One of the reasons for WordPress’s growing popularity is how much it has simplified the task of creating a beautiful, functional website. Instead of writing code, you can now click buttons, enable toggle switches, and install add-ons. No wonder WordPress is by far the most preferred CMS, with over 450 million websites to date.
Behind all this simplicity, lies a system that is actually extremely complex. The WordPress core alone has over 430 thousand lines of code, and that’s without the multitude of plugins and themes you can later add.
All the components must work together in perfect coordination to deliver the best possible experience, and inevitably – sometimes they don’t. That’s why we’re going to take a look at the most common server issues that affect WordPress, and how to fix them.
Why a good server configuration is crucial for your WordPress website
Your WordPress website relies on the server that hosts it. If the server buckles, everything goes down. A proper configuration of all the components is essential if you’re going to achieve great performance and uptime.
WordPress is not a particularly capricious application. In fact, if you take a ten-year-old computer and install an operating system and a web server that supports PHP and MySQL, WP will happily run on it.
Put the tons of third-party code that people add to it, however, and the server suddenly faces a more serious challenge. Lots of fine-tuning and configuration should be made to both the CMS and to the server, and there’s always the threat of cyber attacks to think about.
That’s why it’s best you don’t host your WordPress website yourself and instead trust a reputable hosting company that owns powerful hardware and hires an army of experienced system administrators.

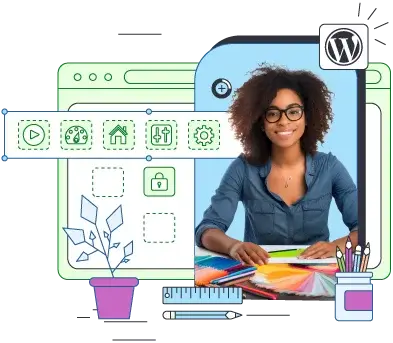
Despite this, problems do occur.
We’ll now look at some of the most common server issues WordPress users are facing, we’ll see what causes them, and we’ll help you learn how to fix them.
1. The pages are slow
If your website slows down and the problem is outside your home network, the potential causes could be quite a few and range from scheduled maintenance to a malicious attack. Contact the customer support team of your hosting provider. They should be able to tell you the exact cause or, at the very least, give you the tools to figure it out yourself.
If you’re on a shared hosting plan, another account may be using too many resources, which could be slowing down the rest of the websites on the server. The server may be under a DDoS attack, or your website might be experiencing a massive traffic spike following a viral post.
The possibilities are endless, really.
Excessive bandwidth usage can cause problems, and some hosting providers are known to throttle users’ access to websites that become too popular. As a preventative measure, you can run your website through a CDN. It’s not guaranteed to protect you, but it will reduce your bandwidth usage and often helps with security.
2. The contact form doesn’t send emails
A contact form is an extremely common feature that is present on most websites. WordPress has plenty of plugins with that functionality, so you can always check their configuration page.
In case of an error, confirm the plugin is set to send the messages to the correct email address, and see if a new version has been installed recently. WordPress 5.5 introduced auto-updates for plugins, which means that the app handles version changes seamlessly.
If all looks good in that area, you need to troubleshoot the email service. Use other email accounts to send test messages to the recipient inbox. If they bounce back – see the error message they bring.
You can also log into the recipient account and delete old and unwanted emails. The inbox could have simply reached the limit set by you or your hosting provider.
If you have email forwarders, double-check and make sure that they’re configured properly. If everything seems fine, ask your hosting vendor’s support team to take a closer look. For example, some servers are not configured to work with PHP’s mail() function, and this may very well be what’s causing the problem.
3. The plugin updates don’t work
Although new versions of plugins and themes might cause problems sometimes, they also bring the latest security patches, so we must ensure they’re applied as soon as they’re released.
But what if that breaks your WordPress pages?
First thing to check is if the PHP version of your website is compatible with the plugin’s latest update. Many hosts support multiple PHP versions so you can switch to a more recent one if available. If you can’t find the setting in your control panel, your host’s support team should be able to help you.
A plugin update could also fail because of restrictive permission settings. If the web server user doesn’t have Write permissions to WordPress’s plugins and content directories, it won’t be able to install the necessary files and complete the update. Check the permissions for WP’s folders with your FTP client or control panel and make the necessary adjustments.
If you’ve ruled out these two problems, the failed update will require a more thorough investigation. You must contact your hosting support agents or better yet – the plugin developers.
4. The website loads a blank page
The so-called White Screen of Death is one of the most common WordPress errors. Finding the culprit isn’t always easy.
If it’s a case of issues with the hosting server, other websites on the same machine will also suffer. If the problem isn’t with the underlying infrastructure, then it’s most likely a plugin script that hits the memory usage limit.
Your first priority is to bring the website online, and the easiest way to do that is to edit the wp-config.php file. It is located in your website’s document root folder, and you can find it either via FTP or with the help of the file manager provided in your control panel.
Now, scroll down to the bottom of the file, and you’ll see a line that says, “That’s all, stop editing! Happy publishing.” Just above it, you need to enter the following line:
define( ‘WP_MEMORY_LIMIT’, ‘256M’ );
This will increase WordPress’s memory limit to 256MB and should bring your website back online. The memory limit can also be increased by modifying the memory_limit variable in the php.ini file. Users of our managed VPS solutions now have a PHP.INI editor integrated into our SPanel.
If the problem persists after the limit is raised, you’ll have to find the plugin that is causing the issue.
If you have access to the WordPress backend, simply log in, go to the Plugins page, and try deactivating the plugins one by one until you see which one brings your website back online.
If the dashboard isn’t accessible, you’ll need to get to the files and folders on your account via FTP or through the File Manager. If you go to wp-content/plugins, you’ll see folders named after all the plugins you’ve installed.
Start renaming them one by one and refresh your website after each action until your page comes back up. Renaming a WordPress plugin folder has the same effect as deactivating it from the dashboard and should help you identify the culprit.
If you need to continue using the conflicting plugin, you have to bear in mind it will consuming quite a lot of memory. Even if it doesn’t bring up a White Screen of Death immediately after you re-activate it, sooner or later this could cause more issues. Switching to an alternative or thinking about a more powerful WordPress hosting plan could be your best bet in that scenario.
5. Error establishing database connection
If you see this message, your first course of action should be to check for errors in the wp-config.php file. If any usernames, passwords, or hostnames are incorrect, you can fix them, save the file, and see if this brings your website back online.
If the wp-config.php file is fine, your account has either fallen victim to a malicious attack or has exceeded the limitations set by your host, which has lead to its suspension. Your best course of action is to contact your hosting provider’s support team for further assistance.
6. Memory Exhausted error
Similar to the White Screen of Death, this error is caused by a script that is consuming too much memory. Usually, the error appears when WordPress manages to log the issue before it kills the script. It can occur during the installation, in which case identifying the offending plugin or theme will be quite easy.
The memory limit can be raised via wp-config.php or the php.ini file using the steps outlined above. If that doesn’t help, you’ll need to either replace the memory-hungry plugin or move the entire website to a more powerful hosting solution.
7. Maximum execution time exceeded error
Another one of the common WordPress errors. It appears when a script is taking too long to execute. Your host gives each script a predetermined limit of time, and if it fails to complete its task within that, it is terminated. You can raise the limit to 60 seconds (which should be enough to eliminate the error) by going to the document root folder of your website, opening the .htaccess file, and adding the following line:
php_value max_execution_time 60
Alternatively, you (or your host’s support) can edit the max_execution_time variable in the php.ini file. These changes should remove the error message, but they will not speed up the script itself. This is something you should bear in mind and try to optimize further to avoid website problems down the line.
8. Internal server error (Error 500)
An Error 500 states that something has gone wrong with the server…but that’s not necessarily the case.
If your WordPress website returns an Internal Server Error message, you should first try raising the memory limit either through wp-config.php or via php.ini as outlined above. If the issue doesn’t lie with the memory limit, it could be coming from a corrupted .htaccess file.
Go to your website’s document root folder, locate the .htaccess file, and rename it (to something like .htaccess1). You’ll need to generate a new, clean .htaccess file for the task.
To do that, log into your WordPress dashboard, go to Settings > Permalinks, and click Save Settings. This will not make any changes to your previous permalink rules but will create a new .htaccess file.
If that fails, you can try one more thing.
Go to WordPress.org, and download a fresh copy of WordPress. Open the archive and extract the wp-admin and wp-includes folders. Access your hosting account and upload the two folders, overwriting the existing ones.
If your website still returns Error 500, the issue is definitely with the server. Further assistance from your hosting provider would be needed.
Conclusion
Identifying and fixing website еrros might require investigation and technical skills. Thankfully, you now know which are the most common server issues that affect WordPress and how to fix them.
Most of the remediating actions we’ve shown you today should be manageable even for a novice user, but be sure to tread carefully. And just in case, keep a working offsite backup of your website.
FAQ
Is WordPress more problematic than other CMS solutions?
Your website’s reliability depends on a number of different factors, and the content management system is just one of them. The fact that a third of the world’s websites utilize WordPress is a great sign of reliability. As with other similar apps, most problems come from badly coded websites/plugins and poor hosting.
What are the most common problems for WordPress website owners?
The types of WordPress problems are as diverse as the types of websites created with the app. Still, it’s fair to say that most issues are related to slow performance and downtime. The most common culprits are compatibility issues between plugins and themes, poor server configuration, or cyberattacks.
Can I fix some of the problems related to the configuration of my hosting account?
To a large extent, this depends on the type of hosting you’re using. If you’re on a shared or managed hosting plan, most of the tools and configuration settings are in the hands of your hosting provider. With self-managed and dedicated servers, you can customize pretty much everything, though this requires a lot more technical knowledge.
In any case, if your hosting provider can’t tweak the configuration in a way that would help you fix any potential problems, they should be able to offer you a different plan that will better suit your needs.
How can I prevent some of the most common problems that could affect my WordPress website?
ScalaHosting – 8 Server Issues That Affect WordPress and How to Fix Them
The issues that affect your WordPress installation are extremely diverse, and there is no step-by-step guide that can help you protect yourself against all of them. Still, it might not be a bad idea to double-check the requirements of all themes and plugins before you install them. If you’re unsure about the specifics, ask your hosting provider if they support the needed configuration for the add-on.



