If you’d like to know how to install WooCommerce, this is the right article for you.
WooCommerce is one of the easiest ways of building and running an online store. No wonder this WordPress plugin has turned into the most popular shopping cart solution in a matter of just a few years. Our objective today is to learn how to install, troubleshoot, and uninstall this web application without breaking a sweat.
What is WooCommerce?
WooCommerce is an ecommerce plugin for the WordPress Content Management System. While that may not sound like much, WooCommerce does more than let you list products for sale online.
Aside from traditional products, you can also sell digital downloads, services and subscriptions, virtual goods, and more.
The best part is that you don’t need to have extensive technical skills to do this. WordPress is known for its intuitive approach toward beginners, and managing WooCommerce often happens straight from the familiar WP dashboard.
Why Choose WooCommerce?
One of the biggest reasons for WooCommerce popularity is its relationship with WordPress. The CMS not only has a massive audience but offers access to a large number of themes and plugins, making online shops extremely versatile.
WooCommerce adds another dimension to an already rock-solid foundation. As a plugin, it doesn’t try to compete with WordPress and its market dominance. Instead, it complements the WordPress CMS admirably and stays focused on the ecommerce aspect of things.
Notable reasons to choose WooCommerce include:
- Free for most use cases
- Very user-friendly
- Widely supported
- Easily customizable designs
- Scalability
How to Manually Install WooCommerce?
If you want to do a manual installation of WooCommerce, you need to have WordPress in place first. To learn how to do this, follow our WordPress installation guide.
Once you set up WordPress, download the WooCommerce plugin from the WP plugin repository. Save the zip file to your device.
To proceed with the manual installation, follow a few simple steps:
- Log in to your web hosting control panel.
- Using the file manager, upload the WooCommerce zip file to your /wp-content/plugins/ folder.
- Unzip the file into a new directory in the plugins folder.
Once you’ve done the three steps above, WordPress will automatically detect and display WooCommerce in your list of installed add-ons. Remember to activate the plugin to start using it.
How to Install WooCommerce via Softaculous?
Softaculous offers an easy way to manage application installations, allowing you to install over 400+ scripts with just a few mouse clicks. If your web host supports Softaculous, you can install both WordPress and WooCommerce without needing to download or upload additional files.
To make use of the one-click installer, log into your web hosting control panel and look for the Softaculous Apps Installer icon. Clicking on that will open a bunch of options.
To install WooCommerce:
- Type WooCommerce into the search box.
- Click on Install Now.
- Complete the configuration settings according to your preferences. We recommend installing WooCommerce in a separate folder and not the root directory unless your project demands it.
- Once you’ve filled out the information, click Install.
Possible Problems With WooCommerce Installations
The WooCommerce installation process can be relatively straightforward. Yet even the easiest things can go awry from time to time. Thankfully, extensive use of WooCommerce means ready documentation covering many common problems.
Here are some potential problems and their solutions when it comes to the Woo installation:
- Conflicts with Themes
More often than not, a conflict can occur between different WordPress components – themes and plugins being the most common culprits. If you notice such problems you have to locate which exact add-on causes a crash. Try deactivating your plugins one by one or switching your theme, until you pinpoint the vulnerability.
- Problems with Email Notifications
There have been many occasions when something goes wrong with the email notification system built into WooCommerce. If your customers (or even you) aren’t receiving any emails from WooCommerce, check your email setup and filters. The most likely areas to look at are the settings for individual email notifications and email senders.
- Poor Image Quality
WooCommerce makes use of various image sizes at different locations. If your images look blurry, stretched, or otherwise less than optimal – make sure your image sizes are optimal for your chosen theme. You can adjust image size settings in the WooCommerce>Settings>Products>Display area.
- Digital Downloads Not Appearing
If you have a WooCommerce shop selling digital products, one of the most annoying things is for your download links to go missing. The most likely source of this problem is a database conflict. Table name prefixes get added automatically by default, so you can resolve this with a plugin that shortens your table names.
- WooCommerce Not Working With Facebook
Users trying to link WooCommerce stores with Facebook may sometimes find products not displaying. The most common cause of this is an incorrect product catalog link. Fixing this is a two-step process. You will need to delete the incorrectly associated catalog and then link the right one.
Uninstalling WooCommerce
Unlike most regular WordPress plugins, there are a few extra things you’ll have to do to uninstall WooCommerce. Woo integrates more tightly with WP and needs to be de-coupled adequately from the core installation.
The first thing you need is to access your wp-config file to edit it. You can do so from the file manager in your hosting control panel. Once you find it, add the following line of code at the bottom of the list of defines:
define( ‘WC_REMOVE_ALL_DATA’, true);
This code helps you remove the WooCommerce tables from your database when you do the deletion. Be aware, though, that on occasion, some tables may still be left behind. It is recommended you check your database tables manually once you’ve deleted the plugin.
After adding the code, log in to your WordPress dashboard and navigate to the Plugins tab. Click on Deactivate next to the WooCommerce option. You can then proceed to delete WooCommerce from your plugin list.
Once you delete the plugin, you can remove the code inserted before this.
The uninstallation process will not delete the default WooCommerce pages created during the installation. You may choose to delete those pages manually or set them to draft status.
Conclusion
Many beginners may find the thought of having to manually install WooCommerce a bit daunting. As you can see from this guide, the term manually can be a bit deceptive in the case of Woo. The process is actually quite straightforward and newbie-friendly.
This user-friendliness, as well as the extensive capabilities of WooCommerce, makes it suitable for a broad audience. Whether you’re new to setting up online stores or even a small business owner, you can do it independently with Woo.

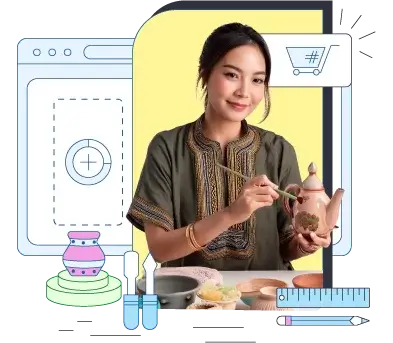
FAQ
Q: Why is my WooCommerce store so slow?
A: Many factors can potentially contribute to slow WooCommerce sites. These factors include unoptimized designs, over-use of plugins, low-performing web hosting, and more.
Q: Is WooCommerce SEO-friendly?
A: Both WordPress and WooCommerce are quite SEO-friendly. In some instances, you may have to tweak settings to optimize search performance. Another way to boost your SEO is by using specialized plugins, like Yoast or Jetpack.
Q: Can I install WooCommerce without WordPress?
A: No, you cannot. WooCommerce is a WordPress plugin and needs the base CMS to work. Before installing WooCommerce, make sure your WP installation is already in place.
Q: What is the latest version of WooCommerce?
A: WooCommerce 5.0.0 is currently the latest version, released as a significant core update in February 2021. Users are required to have the more recent PHP versions (7.2 or greater) and MySQL (5.6 or greater) with this release.
What is a VPS – Everything you need to know!



