Learning from home is all fun and games, until it’s time to test your students’ knowledge. Moodle is here to save the day!
This learning management platform (LMS) offers numerous options for quizzes and even has a Question Bank that will help you save and use questions on numerous evaluations. Even better, Moodle lends a helping hand by automatically grading your students.
But how does it all work?
Here’s the drill:
What Is Moodle and Why You Need It?
Thanks to the pandemic, eLearning has successfully won over thousands of educational facilities. If you want to jump on that bandwagon, Moodle is your best shot.
It is a free learning management system (LMS) that can be installed on any operating system. Moodle is user-friendly, has drag-and-drop functions, and offers tons of helpful resources for beginners.
Teachers and students can upload lessons and presentations, use a chat system, create and grade tests, and more. Today, however, we’ll focus on one specific functionality – quizzes.
Let’s start from the beginning:
How Does a Moodle Quiz Work
Moodle enables teachers and instructors to evaluate how well their students understand the material. The results can be automatically graded by the platform or manually checked by an actual person. As for the questions themselves, they can:
- contain media, like video or photos
- be numbered
- be in sentence form
- have multiple choices
- include calculations
- include matching
- have essay fields
The best thing is, all of the above can be saved in a Question Bank. It allows teachers to create and edit questions and use them again in another template.
Now, let’s discuss how to create a quiz.
Creating a Quiz in Moodle
First and foremost – log in and go to your Moodle dashboard. Then, click on My Courses on the top right corner and choose create a new course. You can then select the topic you need to test your students on.

When you click on Add an activity or resource, a pop-up window will open and you’ll see Quiz as one of the options. Fill out the info required, such as name, description, timing, etc.
Now.
There are three ways to add questions:
- Click on the Add Question button, which is the simplest choice. Choose the type, then hit Next. Fill the question form and Save it.
- Click on Show, then choose a premade question or create a new one. In case you want to add an existing one, Moodle will open the Question Bank and you’ll see an Add to quiz option.
- Choose Add a random question, which only works if you have options in the Question Bank. This option is best used for general or end-of-the-semester tests.

You can choose what type of questions you’d like to create. Your options include:
- Calculated, calculated simple, calculated multichoice
- Drag and drop into text, drag and drop markers, drag and drop onto image
- Description
- Essay
- Matching
- Embedded answers
- Short answer
- Multiple choice
- True/false
- Numerical
- Select missing words
- Random short-answer matching

All of the questions can be sorted into categories. For example, you can have a whole category titled English Majors and include numerous subcategories inside.
To create one, you have to:
- Go to Administration.
- Click on Quiz administration.
- Open the Question bank.
- Click on Categories.
If you want to randomize the questions – there’s a Shuffle box at the top, which you need to tick.
It’s that easy!
But what about the layout? Can you customize the design of your quizzes and give them a unique outlook?
The answer is a resounding Yes!
Moodle Quiz Layout
Every quiz has a Layout section in the settings. There, you can choose if you wish to have one or numerous questions on a single page.

If you want to add a page break between questions, you need to click the icon with the arrows pointing away from each other. If you click the arrows pointing towards each other, a page will be removed.

Furthermore, all new sections in Moodle can have headings. You can add one on the first page by clicking the pencil icon. For the rest, you’ll have to click the Add link option.
The Moodle LMS offers an option to change your entire layout as well. To do so, you simply need to click on the Repaginate button.
Assigning Points to Moodle Quiz Questions
To assign points to your tests, click on Quiz navigation and choose the Questions link. A box will show up on the right side of the question, and you’ll be able to type out the assigned points inside. Test scores can vary from 1 to 100.

Alternatively, you can choose automated grading and Moodle will do all the calculations for you.
Moodle Quiz Feedback
After they’ve completed the test, your students can get:
- General feedback – set when you add the questions to the quiz. Usually used when teachers want to give more information.
- Specific feedback – also set when you initially add the questions. It can provide additional explanations for the right answers and give the correct information for the wrong ones.
- Overall feedback – displays results and comments on the whole test. It can be tailored from the quiz settings.
- Right answer – revealed just after the student chooses an option.
- Whether correct – shows an answer as either correct or incorrect.
- Marks – shown after the quiz is completed. You can set Moodle to automatically produce a grade or you can do so manually.

Now.
All that knowledge won’t do you any good if you don’t have a reliable Moodle hosting provider.
ScalaHosting and Moodle
Here’s where ScalaHosting comes into the picture.
When it comes to educational projects, you cannot compromise on performance and security. Just imagine being in the middle of an important test, and all systems go down.
After long years of experience with Moodle LMS websites, ScalaHosting can safely recommend cloud VPS solutions as the best environment for such projects. You have full control over your virtual server and can customize even the tiniest details.
With the growing rate of cybercrimes, security is also a prime concern here. Luckily, our VPS plans offer an isolated environment and great security extras (free SSL certificates, dedicated IP, SShield monitoring) so your visitors can safely browse your Moodle site.

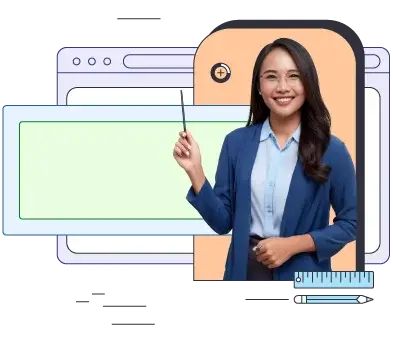
Wrap Up
There you go – now you know how to create a quiz in Moodle and customize it to fit your class. The LMS proves very intuitive when it comes to test management and you can utilize many different types of questions for your educational needs.
For any additional questions or if you ever need help with Moodle, don’t hesitate to contact us!
FAQ
Q: How does a Moodle quiz work?
A: Moodle allows you to create customized quizzes with various query types. You can set the layout, add questions, set their points, provide feedback, and either set the platform to grade them automatically or do it yourself.
Q: How do I create an active quiz in Moodle?
A: To create an active quiz in Moodle, simply click on Turn On Editing on the top right side of the quiz. Continue with Add an activity and then select Active Quiz.
Give it a name and add a description. Then, you can start customizing the settings, like with any other quiz. When you’re done, you can send it out and click on Start Session. The control buttons will appear on top of the page.
Q: Can I create a multiple-choice quiz on Moodle?
A: It’s absolutely possible to create a Moodle LMS quiz with multiple-choice questions. To do so, after you’ve created your quiz, click Add > Add a new question > Multiple Choice > Add. You can repeat the procedure for as many queries as you need.
Q: How do I add a quiz question in Moodle?
A: Adding a quiz question in Moodle is quite simple. Once you have created your quiz template, click the Edit button > Add Question > Choose the type > click Next > Fill the question form > Save.
Q: How many types of questions are in Moodle Quiz?
A: Moodle offers the following question types:
- Calculated, calculated simple, calculated multi-choice
- Drag and drop into text, drag and drop markers, drag and drop onto image
- Description
- Essay
- Matching
- Embedded answers
- Short answer
- Multiple choice
- True/false
- Numerical
- Select missing words
- Random short-answer matching



