Moving to a new host can be nerve-wracking for those unfamiliar with the process. Even though the steps aren’t that complicated, it’s an unneeded and time-consuming hassle for many webmasters. This article will guide you along the steps to follow if you want to move a WordPress website to a new hosting server quickly and with minimum effort.
Reasons to Consider a WordPress Migration
Many users tend to stay away from WordPress migrations due to unfamiliarity with the process. Because of this, you might find yourself tolerating a host that doesn’t give you the performance and support your project needs and deserves.
If you’re one of those clients that are getting increasingly frustrated with your web hosting services – it may be time to consider a WordPress migration.
Some of the top reasons to move your WordPress site to a new provider include:
- Slow or sluggish website performance
- Frequent downtimes
- Poor levels of customer support
- Lack of room to grow
- Increased hosting costs
Many of these scenarios can be avoided by simply making a move. To start you off, make sure you find the right provider for your new online home.
Choosing the Right WordPress Host
One common temptation for those unfamiliar with the specifics of different hosting brands is to let price guide your choice. While cost is naturally essential, you need the right environment to run WordPress websites smoothly. If you fail to meet these requirements – migrating your site may do more harm than good.
Still, as long as you follow some simple guidelines, you can easily identify the quality WordPress hosting providers.
Some areas to look towards are:
- Hardware specifications
- Cost-efficiency (feature set vs price)
- Customer support channels
- Backup and recovery utilities
- WordPress-specific tools and services
- User reviews and testimonials
The hosting aspect of your WordPress site is crucial. Making a poor choice can easily result in having to repeat the migration process with another provider.

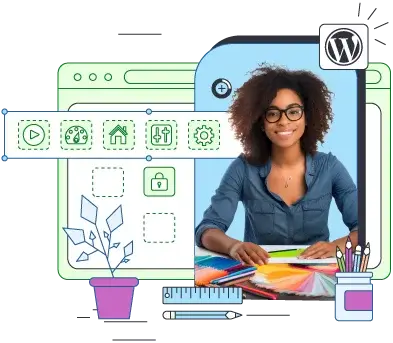
How to Migrate a WordPress Site
Step 1. Back up Your Files
An FTP application like WinSCP will allow you to drag and drop files to quickly back them up to your local device.
Backing up your WordPress files serves two purposes. Generally speaking, this secures an archive you can use if something goes wrong with your website. In the context of site migration, backing up your files is meant to save your site data to a local device and later move it to your new hosting account.
The best way of backing up your files is by using a File Transfer Protocol (FTP) application. There are many free and highly usable versions of these floating around the web. Two often recommended FTP applications are FileZilla and WinSCP.
Once you install the FTP application, you will need to create an FTP account on your existing web host. This step can be performed from your web hosting control panel. Create the account and make sure to take note of your username and password.
Now, connect to your account with the old host using the FTP application and copy all your WordPress files to a directory on your local machine. Unless you specified otherwise during the initial WordPress installation, this should be in your root folder – typically public_html or www.
Step 2. Back up and Export the WordPress Database
As a web application, WordPress has a database that helps it create dynamic content pages. When migrating a WordPress site, you will have to move the database separately. For this, we will make use of the phpMyAdmin tool from your web hosting control panel.
Log in to your web hosting control panel and find the phpMyAdmin icon. Next, select the database associated with the WordPress installation you wish to move and click on the Export tab.
Choose Quick Export and make sure that SQL is selected under the Format dropdown menu. Once this is done, hit the Go button, and you will be asked where you want to save the database. The location can be anywhere that’s easily accessible on your local device.
Step 3. Uploading Your WordPress Files
Moving the WordPress files to your new host is similar to how you backed them up earlier, except in reverse.
You will need to create a new FTP account on your new host. Once you’ve done that – connect using the FTP application and upload the files to a directory of your choice.
Step 4. Moving the WordPress Database
Again, this is similar to Step 2, except we’re doing the reverse. There is a slight difference, though – you will have to create a new blank database first. To get started on this, log in to the control panel with your new host.
Head to Databases and launch MySQL. From the next screen – choose to create a new database and add a user to it. When that is done, head back and launch the phpMyAdmin tool. Once inside, you will want to click on the Import tab and upload the database you backed up earlier.
Step 5. Edit Your wp-config.php File
Although you’ve imported the data from your old database, this has been done in a clean new table. You now need to edit the wp-config.php file for the migration to get the updated site information.
Access the file from your File Manager and edit them, changing the following lines:
define(‘DB_NAME, ‘new_database_name‘);
define(‘DB_USER, ‘new_database_username‘);
define(‘DB_PASSWORD, ‘new_database_user_password‘);
In the lines above, make sure to replace the text in bold with the information that is accurate for your new host.
Step 6. Change your Nameservers
Even though all the necessary files are now in place, your visitors will still be accessing your website with your previous host. To change this, you need to update your DNS records to let your domain know where the new website is located.
You first need to log in to the management panel where you registered your domain name. Update the nameservers (these usually come in a pair) with the information provided by your new web host during the signup process. They typically look something like:
ns1.yournewserver.com
ns2.yournewserver.com
Keep in mind, it will take some time for the changes to propagate through the global DNS system. During the next 24-48 hour period, it is recommended you make no changes to your old or new WordPress installations.
Possible Problems after WordPress Migrations
While straightforward enough, the WordPress migration hides a few dangers you definitely want to avoid. Here are some of the common WP transfer problems that may crop up:
- Error establishing a secure database connection – This error is likely to do with a mistake made in the modification of your wp-config.php file. Check the file and make sure the information is correct. Be on the lookout for typos.
- 500 Internal Server Error – This vague error message can be hard to identify and may be caused by various factors. One common resolution to this is to back up your .htaccess file and create an entirely new blank one.
- Missing images – If you notice missing images after you’ve completed the migration, don’t panic – this may be caused by DNS propagation. If they don’t appear after 48 hours, check to see if you’ve actually moved all the image files from your previous host.
- 404 Page not found – This alert is likely to do with the .htaccess file. If you’ve omitted the file or it has somehow been corrupted, the site may not load. Verify the existence of the file and make sure the parameters inside are correct. If all looks good – check your URL paths to see if you haven’t misconfigured your links.
Migrating WordPress with ScalaHosting
If you don’t want to deal with the hassle of migrating a WordPress site on your own, consider moving to a provider like ScalaHosting. Not only do we offer specialized WordPress hosting plans and in-house developed tools, but we can also carry out the migration for you at no extra cost.
All you need to do is sign up for an account and request a migration. From that point, you will need to provide the login credentials with your old host, and then you kick back and relax.
When the process is complete, simply check your site to ensure that everything is working as it should be.
Conclusion
Dealing with poor hosting for your WordPress site is more than just stressful – it can have a serious impact on your site traffic. Instead of gritting your teeth and putting up with things, start planning early for your WP site migration.
Take the time to identify a solid host to move to, then quickly take action when you find the right one. If you don’t want to go for a manual installation, make sure your provider is ready to cover the process for you.
Frequently Asked Questions
Can I download my WordPress site?
Downloading a WordPress website is not only possible but easy as well. This can be done either using an FTP application or the File Manager in your web hosting control panel. Keep in mind you will need to download your database separately from your website files.
Does a WordPress export include images?
Images are typically included with any WP export. When you manually export your WordPress site, all files should be copied with it. Images will only be excluded if you decide to leave them out of the export process deliberately.
Will my plugins work after migration?
Your add-ons should work the same way after a WordPress migration. If you find a particular plugin not working properly, check with your host if you are hitting some limitation you’re unaware of. In some instances, the website may need some reconfiguration tweaks if an add-on doesn’t work off the bat.



