How to Host Multiple WordPress Sites on One Server?
WordPress is an excellent platform for building a great-looking website. All you need is an idea, a hosting server, and a domain. But what if you have more than one idea? Is it possible to host multiple WordPress websites on a single server? And how hard is it exactly?
Let’s find out.

Hosting Multiple WordPress Sites on the Same Server: Is It Possible and What Are The Prerequisites?
Hosting multiple websites on a single server is entirely possible. The cheapest shared plans often limit you to just one site per account, but pretty much anything above them will allow hosting multiple projects under the same wing.
However, if you’re after an excellent performance for all your sites, you’re better off looking at the available VPS options. They are much more powerful than the shared alternatives, and you get the entire server to yourself, so it’s up to you to decide how many websites you’ll host on it. Obviously, there are one or two things you’ll need to consider first.
WordPress isn’t a particularly resource-intensive application, but you do need to bear in mind that you’ll host multiple websites on the same server. The more traffic these websites attract, the more hardware power they’ll need.
Traffic levels are not the only thing you need to bear in mind when looking for a suitable VPS. The WordPress ecosystem is vast, and the options users are presented with are endless. As a result, different websites have different hardware usage levels. Usually, the more plugins you use, the more powerful the server needs to be.
Choosing the correct hardware configuration of your VPS is essential for ensuring excellent performance and a great user experience for all websites hosted on it. Unfortunately, it’s often quite tricky.
There is no formula you can use to calculate the exact amount of resources you’ll need, and often, budget restrictions stand in the way of getting a powerful server that can guarantee blistering loading speeds.
Thankfully, this is where VPS hosting’s unmatched scalability can come into play. It allows you to start with a cheap server and upgrade it as you go along.
Managed servers usually come with tools for monitoring your CPU, RAM, and storage space usage, so you can easily keep an eye on your projects’ progress and change the configuration according to your needs. With the hardware resources sorted, you need to look at the setup.
As we’ll find out in a minute, there are two different ways of setting up multiple websites on the same account, and you need to know in advance which approach you’ll take. Getting to know your host’s addon domain feature (or your provider’s equivalent) is a good idea, and if you choose to set up the projects via the Multisite feature, you have to make sure it’s supported.
After you pick the correct VPS, it’s time to set up the multiple WordPress websites on it.

Setting Up Multiple Websites With WordPress Multisite
You shouldn’t be surprised to find that many third-party plugins and SaaS applications promise to help you manage multiple WP projects from a single panel. However, the truth is, WordPress itself can also do that.
With the built-in Multisite feature, you can set up and control multiple websites with individual domain names from the same WP dashboard.
Some automatic installers let you activate it from the very start. If that’s not an option, you can enable it by editing wp-config.php – WP’s main configuration file located in the WordPress installation folder.
If you want to use an FTP client, you can download the file to your local computer, edit it, and then re-upload it. However, many people find it much easier to use the File Manager included in their hosting account control panel.
Either way, when you open the file, find the line that says “/* That’s all, stop editing! Happy publishing. */” and add the following above it:
/* Multisite */
define( ‘WP_ALLOW_MULTISITE’, true );
Because wp-config.php is essential for the correct operation of your website, it might not be a bad idea to back it up before you make any changes to it.
After you save the changes, your WordPress installation will be converted to Multisite. Log into the WP dashboard, and you may struggle to spot the differences at first. However, under the Tools menu, you have a Network Setup utility that configures your network of WordPress websites.

Note: To create a Multisite network, you need to deactivate all installed plugins, and you also have to make sure Apache’s mod_rewrite module is enabled.
Click Install after you choose the correct settings for your networks. WordPress will generate a couple of snippets of code that you’ll need to paste into the wp-config.php and .htaccess files.
Once again, you can edit the files and save the changes using the File Manager.

This time, the changes to the WP dashboard’s interface will be much more visible. You have a new Sites menu to create and manage all your projects in your Multisite network.

Initially, you can only set up sites under subdomains or subdirectories. However, when you edit the site later, you can set a unique domain as its Site URL. Before you do that, however, it’s a good idea to point the domain to the correct nameservers and add it as an addon domain via your web hosting control panel.

Setting Up Individual WordPress Installations On The Same Server
WP’s Multisite feature isn’t always the best approach to setting up more than one project on the same server. Sometimes, installing multiple instances of WordPress in different folders is the better option.
It’s a much simpler setup – you have www.site1.com in home/user/public_html and www.site2.com in home/user/public_html/site2.
You first need to register a domain for the second website and point it to your server. You can add it as an addon domain from your server’s control panel and configure its domain folder. If you use one of our SPanel managed VPS solutions, the interface will look like this.

With that sorted, it’s a matter of installing WordPress in your addon domain’s folder.
You most likely have an automatic installer that will ask you which domain you’ll use with your new WordPress website. After you choose the addon domain, the installer will automatically situate the installation in the correct folder and configure it to work with the right URL.
Here, for example, is what the interface of our own SWordPress manager looks like.

Setting up the addon domain before installing WordPress is the better option. If you do it the other way around, you’ll need to manually configure WordPress to work with the new domain later on, which could cause quite a lot of headaches.
Which Approach Should I Take?
Having seen the two methods for setting up a second WordPress website on the same account, you might be wondering which is the best option for you. The truth is, your choice should depend on your personal project.
From a user’s perspective, the difference is imperceptible. The websites will behave like independent projects, and a visitor will need to do a lot of research to find that they are hosted on the same server.
However, as a site owner, the two approaches are wildly different. Here are some of the things you need to bear in mind.
First, you need to make sure all your plugins will work. The Multisite environment is a bit more complex, and some add-ons don’t work particularly well with it. Go through the plugins’ documentation and get in touch with their developers if you need to before deciding how to proceed.
You need to think about project management, as well. All websites in your Multisite network are controlled via a single dashboard. This is convenient if you’re the only one working on all of them, but it could be a setback if you need to assign different teams to the individual projects.
Last but definitely not least, you need to consider the future. If one of your websites gains popularity, it may attract the attention of potential buyers, or it could reach the point where it needs its own VPS.
Changing the ownership of a website and/or moving it to a different server is a relatively straightforward process. However, in a Multisite network, all websites use the same database, and migrating a single project could be a bit of a nightmare.

Conclusion
It is possible to host multiple WordPress websites on the same hosting account. You can do it on a shared plan, though a VPS will give you more hardware resources and faster, more reliable loading speeds.
However, you need to ensure you have the correct hardware configuration, and you should be careful when choosing how to tackle the actual task. As long as you do that, you should have no problems efficiently managing your websites and growing them on a single server.

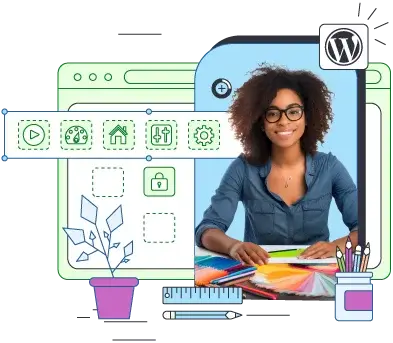
FAQ
Q: Can I host multiple WordPress websites on my own server?
A: Yes, you can. You can either set up individual WordPress installations and point your domains to them or use WP’s Multisite feature to set up a network of websites and manage them all through a single dashboard.
Q: How do I enable WP’s Multisite feature?
A: To enable the built-in Multisite feature, you first need to add a line to the wp-config.php file. Next, you have to log in and configure your new Multisite network. WordPress will generate a couple of snippets that you’ll need to add to the wp-config.php and .htaccess files before setting up new websites inside the dashboard.
Q: How do I set up a new WordPress installation on the same server?
A: Ideally, you’ll have your domain pointed and set up as an addon domain in your server’s control panel. If that’s the case, you will be able to choose the addon domain from the automatic installer and set up WordPress in the correct folder. Alternatively, you’ll need to select the installation folder first and point the domain to it later.



