How to Install a Magento Extension?
Are you looking to enhance your Magento website functionality with new features? One way to achieve that is by installing Magento extensions. Installing various plugins to your ecommerce store may seem daunting, but it doesn’t have to be.
This article will take you through installing Magento 2 extensions step-by-step. We will also cover how to manually install a plugin from a ZIP file and install it via Composer.
What is Magento used for?

Magento is an open-source ecommerce platform used for building and managing online stores. It provides a range of features and functionalities for businesses to create and customize their online storefronts, including product catalog management, shopping cart functionality, payment, shipping integration, order management, customer service tools, and marketing and promotional capabilities.
What is a Magento extension?
A Magento extension is a software add-on that extends the functionality of the Magento ecommerce platform. The active community and outside developers are absolutely free to create extensions and functionalities for the app, including payment gateways, shipping options, marketing tools, and more.
How to Install a Magento Extension Manually from a .zip file

To install a Magento extension manually from a .zip file, download the plugin from a reputable source like Mageplaza or Magento Marketplace.
Step 1: Open the ZIP file and inspect the contents
Let’s say we have an example ZIP file called Extension.pkg containing a unit named Extension. The first step is to unzip all the data in the ZIP file on your local machine. The extracted data may appear a bit like this:
app/ etc / modules / Extension.json
The Magento Connect Manager may use JSON, but it should be removed from the Magento root folder—the same counts for documents like setup.json, README.txt, or related files.
Step 2: Turn off the Magento Compiler
Magento has introduced a new feature called the Compiler, which allows you to combine all PHP data into a single file. If you have enabled the Magento Compiler, remove it before making any changes. You can do that through your web server.
Step 3: Upload all documents to the Magento disk
Now you’re ready to add all documents to the Magento disk. When SSH or SFTP is accessible, it is best to use them: it gives you a stable encrypted connection to your Magento client. Otherwise, use FTP or the file manager in control panels like SPanel or cPanel.
Step 4: Update the Magento memory
The next step is to update the Magento memory. This can be done through the Magento server. Alternatively, instead of refreshing the Magento memory, we recommend you use the Flush Cache to ensure all leftover data is gone.
Sometimes that’s not enough: If you use Magento caching with the default configuration settings—meaning the cache is stored in files—you can also try removing all the files from the Magento folder var/cache.
Step 5: Open the Magento server to log out.
This step is crucial—log out from the Magento backend and then log back in to update the changes.
Step 6: Re-allow the Magento Compiler
If you enabled the Magento Compiler before and disabled it, you can try enabling it again through the Magento server. Rebuild the Compiler cache, or the new extension (or modified files) will not be included.
Install Magento Extensions Using Setup Wizard

Another way to install Magento extensions is through the platform’s built-in Setup Wizard. This method is usually quicker and less technical, making it ideal for those who don’t have extensive coding knowledge.
- Log in to your admin panel and navigate to System → Web Setup Wizard.
- Select Extension Manager, then click the Browse button to upload your extension package.
- Next, review the extension information and click Install to begin the installation process.
- Complete the readiness check. If you face a readiness check error, check your Magento 2 system requirements and make changes as required.
- When all requirements are met, click Next.
- Once completed, remember to create a backup and enable the new extension in your admin panel settings.
Installation via Composer

Access to the CLI is mandatory for a successful Magento extension installation via Composer. Third-party sources or the Magento Marketplace can be utilized for finding and downloading extensions.
It is important to pay close attention while installing an extension and follow the instructions provided by the plugin developer. Once completed, clearing caches and running relevant configuration commands are necessary.
Setting up Access Keys
Secure access keys are crucial to connect your Magento store with the Composer repository. You can easily generate these keys from the Magento Marketplace and add them to your Composer configuration file.
Once done, you can install any desired extensions via Composer using the command line interface. It’s always recommended to run a backup of your store before installing new extensions for added safety and security.
How to Uninstall an Extension
- First, disable the module from your Magento Admin Panel.
- Then, remove the extension’s entry from your composer.json file and run the Composer remove command.
- Finally, clear caches and reindex if necessary.
It’s important to note that uninstalling an extension may also remove any associated data or configurations, so be sure to back up your store before proceeding with the removal process.
Troubleshooting
If you encounter any problems during your Magento commerce module installation process, following several best practices is important to ensure the best experience for store owners and shoppers.
- First, ensure the module is compatible with your version of Adobe Commerce (formerly Magento).
- Next, carefully review the installation instructions provided by the developer and look for any conflicts with additional Magento plugins or themes.
- Clearing your cache and re-indexing your site after installation is also a good idea.
- If you still experience issues, contact the plugin developer or support team.
All in all, having the proper extra tools and functionalities can easily boost sales and improve user engagement on your ecommerce website.
Smooth Ecommerce Hosting

Installing Magento extensions might seem daunting, but you can put it all in the hands of automated tools and operations.
Enhance your online store with ScalaHosting’s cloud VPS solutions. You can effortlessly integrate Magento extensions with our reliable and secure hosting options.
Our hosting plans come with SPanel and Softaculous, which make installing the ecommerce app a one-click trick. On top of that, SShield blocks over 99% of online attacks, making it a no-brainer for any online shop.
Our expert support team is available 24/7 to troubleshoot any issues encountered during the Magento installation and its ongoing use.

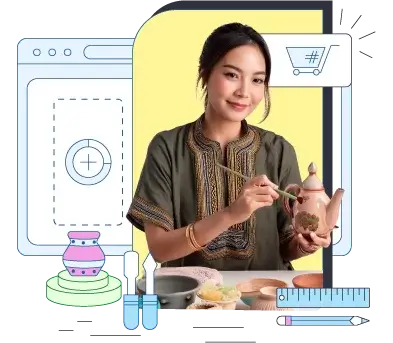
Conclusion
With the right strategy, you can easily install Magento extensions manually or via Composer without any hassle. Even if you encounter any issues during the installation process – don’t panic. At ScalaHosting, our team of experts is always ready to assist you with any Magento-related queries and concerns.
For a smooth installation experience, trust ScalaHosting to elevate your online store to the next level of success!
FAQs
Q: Which is better: open-source or commercial extensions for Magento?
A: Open-source extensions are often free and can be customized to fit your unique requirements. On the other hand, commercial extensions offer more advanced features and developer support. It’s important to carefully evaluate both extensions’ features, pricing, and support options to determine which best suits your needs.
Q: Is there any way to get free extensions or templates for Magento?
A: The official Magento Marketplace offers a wide selection of free and paid extensions and themes. You can also check out websites like GitHub, where developers often share their custom extensions and templates for others to use. Another option is to search online forums or communities dedicated to Magento development.
Q: Are there any precautions that I should take before installing Magento extensions?
A: Yes, it’s crucial to ensure that the extension is compatible with your version of Magento and that it doesn’t conflict with any other extensions or customizations you’ve made. Additionally, always backup your website before installing new extensions to avoid data loss or errors. It’s also best to test the extension on a staging site first before deploying it on your live website.



