Many of us are tempted to start a business venture of our own. Online stores prove to be an excellent solution, allowing us to handle everything – products, pricing, payments, deliveries, etc. As Magento is one of the most popular and versatile ecommerce platforms out there, today we will learn how to easily install the software on your hosting account.
As with similar solutions, there is more than one way to achieve your goals, in this case, installing Magento. Some hosting providers, ScalaHosting included, will even go the extra mile and offer a free installation from the trained support.
This article will cover the most common scenarios so you can get started with your new Magento site in no time.
Before you Begin
Magento is one of the more popular ecommerce platforms on the market right now. Unlike WordPress, it rarely comes pre-deployed with any host, so you will have to see what other options you have.
Irrespective of how you perform the installation, it’s important to know the Magento requirements beforehand. Magento only needs PHP to run, so it will work with any host that supports a LAMP or LNMP stack – Linux, Apache or Nginx, MySQL, and of course, PHP.
Once you ensure you have the right configuration, the installation process can begin.
At the moment, Magento open-source is at version 2.3.4, released in October 2020. Minimum requirements to install this version include:
- Apache 2.4 onwards or Nginx 1.x onwards
- MySQL 5.6 onwards
- PHP 7.2.0 onwards
Manual Magento Installation
As you can imagine, that’s the longest possible route.
Unless you’re doing a local installation of Magento, you’ll need to have a web hosting account first. This will secure the infrastructure needed to deploy and run Magento for a web-based audience.
If you don’t already have a web hosting account, make sure to check out ScalaHosting’s Magento plans. These are optimized for performance, and Magento is easily deployable on any of them.
Note: Whatever your choice of hosting plan, it is highly recommended to have a minimum of 2GB RAM for optimal Magento operation.
Now that you have a host and server, you can start the installation procedure.
Step 1: Download Magento
For a manual installation of Magento, you will have to download a copy of the package from their site. There are three versions of Magento available for download – Composer, Git, and Archive. For standard deployments, you can easily go with Composer.
Installing the commercial version of Magento, you will need to obtain the files from Adobe themselves. It will typically be available in your account once you’ve signed up for the service.
Step 2: Set up the Database
Earlier, we mentioned the need for MySQL in order to run Magento smoothly. Most hosting providers will already have provided this, but in this case, you have to create one manually.
This can be done from the control panel provided by your host. For the purpose of this guide, we’ll be using SPanel as an example, though the cPanel installation is practically the same.
Once logged in, create a new database by selecting MySQL Databases from the Databases section. Simply name your data table and click on Create Database.
The next step is to scroll down to the New MYSQL User section and to create a new user.
When both database and user have been created, scroll down to Grant Access to Database, choose the newly-created table, and then click on Add User to Database. This ensures the right user is associated with the right database and gets the proper privileges.
Your database is now ready to go, so you can move to the next step of the installation process.
Step 3: Upload and Unpack Magento
Now it’s time to move the installation files for Magento onto your web hosting account. This can be done either by using the control panel file manager or via an FTP application, like Filezilla or CuteFTP.
Regardless of the route you wish to take, upload the ZIP file to your root folder or the subfolder of your choice.
Once that is done, you can unpack the file. This extracts all Magento files into your main directory. If you prefer, you can unpack the files on your local device before moving them to your web hosting account.
Step 4: Setting Up Magento
With Magento’s files and database in place, your installation is halfway done. All you need to do now is configure the application.
For starters, type your domain name into a web browser – that will begin a step-by-step configuration process.
The setup is done in five stages:
- Readiness Check
- Adding a Database
- Web Configuration
- Customizing Your Store
- Creating Admin Account
Readiness Check
This stage doesn’t need any user intervention. This is simply the installer making sure your hosting environment is compatible with the Magento requirements. This includes elements such as the OS, PHP version, permissions, and others.
Adding a Database
Earlier, we created a database and a user, and now we need to fill in the details in the installer. This one links the database to the Magento installation for proper operation.
Web Configuration
This is the stage that requires the most user interaction.
You start off with a store address as well as your Magento administration panel link. The latter is the URL you’ll need to access the backend of your Magento installation.
You will also have to set up your security measures under the Advanced Options tab. Magento is able to generate encryption keys, or you can go for a free, self-generated key.
This is vital for online shops since it helps safeguard your store information and important customer details. This includes elements such as credit card information, login credentials, and CAPTCHA values.
Customizing Your Store
Most of these details can actually be skipped and changed later on. If you don’t feel like customizing your store during the Magento installation process – just ignore them for now. The details include your timezone, language, account, and more.
Creating Admin Account
Once you’ve completed the steps above, it’s time to create an administrator account for your Magento site. Make sure you keep these details safe since they’ll be the ones you use during the whole website building process.
The only things you’ll need are an admin username, password, and email account.
You must provide a valid email address since the system frequently sends important account information to the site administrator.
Step 5: Completing the Installation
You’re now ready to finish this installation. Just click on the Install Now button and Magento will handle the technicalities. You will see a status window showing details of how the installation process is going.
You will see a Launch Magento Admin button below. Clicking it will prompt you to fill in the login credentials you picked up earlier.
Step 6: Future Access to the Magento Admin Panel
Naturally, you will also need your admin URL for future use. This is the web address you specified earlier on during the Web Configuration step of the installation.
Bookmark that link for quicker access to your Magento admin panel.
Congratulations!
From this point, everything is in your hands, and you can start building a successful online shop with Magento right away.
Install Magento with Softaculous
Softaculous is the automated application installer that comes with cPanel (now available in SPanel as well).
To install Magento with Softaculous, simply log in your web hosting control panel, and scroll down to the Software section. Launch the autoinstaller and select Magento from the list of applications. Click Install to benign the process.
Softaculous will still need some details from you to finish the process. This includes:
- domain name
- security protocol
- installation directory
- administration details
Once you’ve filled in everything, click Install, and Softaculous will take it from there.
Hosting Support for a Magento Installation
The easiest way of getting Magento on your hosting account is to simply ask your provider to do it for you.
ScalaHosting has long placed a strong focus on impeccable customer support and knowledge of all offered applications. If you want to install Magento on your hosting account, simply get in touch with the customer support team – they will be happy to help you out in a matter of minutes.
Once installed, you will receive a welcome email with all Magento details needed to start building your store.

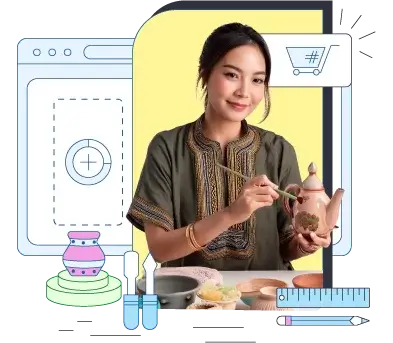
Conclusion
If you have the option – Scala always recommends trusting the hosting professionals to install Magento for you. Softaculous is another great choice, but even if you have to configure everything manually – following this guide should make the process quick and effortless.
Although there are different ways to install Magento, the real work starts afterward – when customizing your ecommerce store.
Frequently Asked Questions
Q: Can I install Magento on Windows?
A: Yes, it is possible to install Magento on a Windows Server. However, this is not typically recommended since Magento needs PHP and runs best with Apache or Nginx servers.
Q: How much does Magento cost?
A: Magento is generally open-source and free to download. Still, there are premium versions available, like Magento Commerce, which offers a more comprehensive build and includes advanced elements for a price starting at $1,600/mo.
Q: What is the difference between Magento 1 and Magento 2?
A: Magento 2 brings the application into a newer digital age, introducing a greatly optimized architecture. This is mainly done through optimizations that make the application much more mobile-friendly and fast on all devices. It should also be noted that Magento 1 reached end-of-life as of mid-2020.
Q: Is Shopify better than Magento?
A: The two solutions serve different audiences, which makes it hard to determine the “better” one.
Shopify is a website builder that targets small-to-medium shop owners and users that look for user-friendliness above all. In comparison, Magento is a full-blown CMS and offer much more advanced options, able to satisfy even large ecommerce store owner.
What is a VPS – Everything you need to know!



