Although it can be used by people with limited website-building experience, WordPress is an intricate application that has more than a few requirements to run smoothly. Many components must work in unison for your website to stay online, and if they don’t, you usually end up with an error message you need to fix.
This can be a frustrating experience. You’re usually in a hurry to get the website back up as quickly as possible, but the troubleshooting process takes too long, and you’re often unsure what the message is supposed to tell you.
Today, we’ll examine 50+ of the most common WordPress errors, giving you a quick rundown of what each of them means.
1. 500 Internal Server Error

It’s one of the most common errors you can encounter and, coincidentally, also one of the most frustrating ones to troubleshoot. The server displays a 500 error when it knows something is wrong but is unsure what the exact problem is. The potential causes range from stale browser cache to hardware failure.
Clear your local cache and contact your host to see if everything is fine on their end. If so, try raising the PHP memory limit by editing the wp-config.php file or modifying the php.ini configuration.
You might also be dealing with a corrupt .htaccess file, so resetting it could be the way out. Try deactivating your plugins to see if they are causing the issues. If they aren’t – refresh the files in the wp-admin and wp-includes folders by copying them from a fresh WordPress installation.
2. 502 Bad Gateway

502 server errors are also relatively common and tricky to troubleshoot. Typically, they indicate the server is having trouble communicating with an upstream service (e.g., one of the PHP processes, Apache, etc.). The reasons could be several.
You could be facing server overload caused by a traffic spike or a malicious attack. Your host’s support team should be able to advise you on the best course of action – an upgrade to your hosting plan or additional security precautions to stop future denial-of-service attempts.
If the server load is normal, the error could be caused by a poorly coded plugin or theme, so you might also want to look at them. Check whether the PHP-FPM and web server services are running, and if you use a CDN (Content Delivery Network), ask your provider’s support team if everything’s all right on their end.
3. 503 Service Unavailable

The 503 error indicates an unresponsive WordPress script. As with Bad Gateway errors, the message could be triggered by increased load and may suggest that you need to upgrade your hosting service. The error could also appear during a DDoS attack or while your host’s technicians perform maintenance jobs on the infrastructure.
Plugin conflicts are also a likely culprit, and if all seems fine on that front, you can try switching back to a default WordPress theme. Cron job failures, exhausted PHP resources, and a stopped database service are other scenarios you may want to go through while troubleshooting a 503 error.
4. 504 Gateway Timeout

The 504 Gateway Timeout error appears when a request is processed through a proxy and fails to reach the destination server. It could be caused by a temporary server glitch but could also be due to other problems on and outside your home network.
First, you must determine whether you are the only one seeing the error message. If the site is live but can’t load it, try disabling any active proxy and firewall solutions on your end.
If the site is down for everyone, your first job is to check the application and server firewall settings. If the error disappears when you disable the firewall, the problem is bound to be somewhere inside the configuration files. If it doesn’t – you might want to clean up the WordPress database and look closely at the installed plugins and themes.
5. Cloudflare 521 Error

You can encounter the 521 error only on websites that have activated the Cloudflare CDN service. In such cases, every single request made to the website passes through Cloudflare. So, if the CDN fails to connect to the hosting server, it displays a 521 error.
A technical problem with the server is the most obvious culprit, but sometimes, fixing the issue is a matter of whitelisting all Cloudflare IPs in the server firewall.
6. 403 Forbidden

403 is a standard HTTP status code. When displayed, it’s often followed by a message informing the user of denied access to the page they’re trying to reach. If you haven’t set the restriction yourself, this could be caused by incorrect file permissions. The problem can be rectified quickly, either via an FTP client or through the hosting control panel.
Occasionally, the culprit is a corrupted .htaccess file or a security WordPress plugin blocking your IP (or IP range).
7. 404 File Not Found

We have all seen this error at least once while browsing the web. In most cases, it’s caused by a broken link but could also be triggered by a corrupted .htaccess file.
An easy way to ensure your website doesn’t display 404 errors is to go through your pages with a browser extension that detects broken links. It will identify any files that may have gone missing for some reason, and you can use your FTP client or File Manager to rectify the issue quickly and easily.
There is also a fairly straightforward way to solve issues related to a corrupted .htaccess file. Use an FTP client or a file manager to navigate to it and rename it to something like .htaccess.bak. This effectively creates a backup you can easily restore if something goes wrong. Then, log into your WordPress dashboard, go to your Permalinks settings, and click Save Changes without making any changes.
This will create a brand new .htaccess file that shouldn’t return any 404 errors. However, any custom rules implemented by you or your plugins will also be gone, so you may need to add those manually.
8. 429 Too Many Requests

The 429 HTTP status code is designed to protect your server against DDoS attacks. The server uses it to identify a large number of simultaneous requests coming from a single place. Instead of processing them, it responds with an error message, keeping the load at bay.
A 429 error could also appear if your WordPress website uses a poorly coded plugin that fires too many requests at the server. If you suspect this may be the case, try identifying the problematic plugin and check if additional configuration or an update might solve the issue.
If the server isn’t configured correctly, you might also see 429 errors in the Google Search Console. In such cases, you should contact your host and see if they can make changes to the configuration to avoid these error messages.
9. 413 Request Entry Too Large

You are most likely to see this error message when trying to upload a file that exceeds the size limits imposed by your hosting provider. Usually, this happens when trying to install a plugin or a theme. However, you can see a similar error while uploading large images or videos to the WordPress media library.
You can modify the upload size limits through .htaccess, php.ini, or via the functions.php file. However, uploading the plugin files via FTP is easier.
10. 400 Bad Request

The server responds with a 400 Bad Request error message when it believes there’s something wrong with your request but can’t pinpoint the exact issue. The good news is that, in all likelihood, the problem is only on your end, and the website actually works fine.
The first thing you can try is to double-check the URL for invalid characters and delete the browser’s cache and cookies. Flushing the local DNS cache might also help. Occasionally, the error might also appear while trying to upload a file that exceeds the server’s maximum upload file limits. In such cases, you can either raise the limits on the server or upload the file via FTP.
11. White Screen of Death (WSoD)
This is not so much an error. There is no actual error message. WordPress simply puts up a blank page and makes either the entire website or sections of it completely inaccessible.
The CMS knows what’s going on, though. You can find out, too. You simply need to enable debugging more by editing the wp-config.php file. Open it with your File Manager’s built-in editor and enter the following lines:
define( ‘WP_DEBUG’, true);
define( ‘WP_DEBUG_LOG’, true );
After you save the changes, a new file called error_log will appear in your site’s document root. It contains any errors WordPress has encountered, including the one causing the White Screen of Death.
Sounds good, but the problem is that you need at least basic knowledge of PHP to understand the recorded errors. If your knowledge of the programming language is limited, the log’s contents will make little sense. Fortunately, you can still troubleshoot the issue yourself.
A White Screen of Death often appears when a PHP script has exceeded the memory usage limit set by your web hosting provider. Usually, the script belongs to a plugin or theme, and you can try to raise the limit and see if the website will go back up. If that doesn’t work, you’ll need to identify the plugin causing the error.
To do that, you need to disable plugins one by one until you find the add-on that triggers the White Screen of Death. If you have access to the WordPress dashboard, this is a simple job. If your website backend also displays a blank page, you should use your control panel’s File Manager or an FTP client to access your account and go to /wp-content/plugins/. There is a folder for each plugin. Removing or renaming it effectively deactivates the add-on, so you can see if this action could bring your site back up.
The same principle applies to themes. Each WordPress theme file is located in a folder inside /wp-content/themes/. If you rename the directory of the active design, WP will automatically switch to one of the default ones. If your theme was the culprit for the White Screen of Death, the site should be back online.
12. WordPress Memory Exhausted Error
Occasionally, WordPress can be a bit more helpful. Instead of a White Screen of Death, it can display an error telling you that a PHP script has exceeded the memory limit. The message can appear both on the front end and in the WordPress dashboard, containing the URL of the script that is causing the issue.
Apart from that, the options for eliminating the issue are pretty much identical: raising the limit (through wp-config.php or php.ini) and, if that doesn’t work, finding an alternative for the plugin consuming too much memory.
13. WordPress Email Issues
Quite a few users complain about problems with WordPress and emails. Contact forms don’t always work as expected, notifications sent to the admin address are not delivered reliably, newsletters don’t arrive on time – the list of issues could be quite long.
Several things could help you prevent such problems. First, make sure you don’t use a @yourdomain.com address as the WordPress admin email. If there’s a problem with your hosting account, the email service will likely be affected as well, and you may miss some important notifications. Using a public provider like Gmail is your best bet here.
As for the contact forms, you are probably utilizing a WordPress plugin, so that’s the first place to check. If you’re sure the add-on is working correctly, the issue may lie with the server configuration. Some hosting providers don’t configure their hardware to work with the PHP mail() function, which breaks the functionality of contact form plugins.
14. The Site Is Experiencing Technical Difficulties
With WordPress 5.2, the developers introduced a feature that can notify you when there’s a problem with your website. Usually, the front end shows an error saying: “The site is experiencing technical difficulties.” When you try to access the WordPress dashboard, the CMS will tell you it has sent a detailed email to the admin address. That’s why ensuring constant access to the admin address is so important.
The problem usually revolves around plugin conflicts or scripts that exceed the memory usage limit. In most cases, the email notification pinpoints the issue and gives clear instructions on how to resolve it.
15. Error Establishing Database Connection

As the name suggests, WordPress displays this error when it’s unable to connect to its database. It’s not an issue you can ignore. The website grinds to a halt, with both the front end and the WP dashboard becoming completely inaccessible.
Your first job is to ensure the MySQL service is functional. Management platforms like SPanel let you see if everything’s up and running, but if you’re unsure, you can always ask your host’s support team to check for you.
If the issue isn’t outage-related, you’ll need to open the wp-config.php file and examine the database credentials inside. Check the username, password, and hostname.
If the credentials are correct, you can try to repair the WordPress database. The more experienced among you will probably prefer to use the command-line interface, but the most user-friendly option is to go through the phpMyAdmin tool in your control panel.
If that doesn’t solve the problem, your best bet is to restore the database from a recent backup.
16. Maximum Execution Time Exceeded
To prevent abuse and server overload, most hosting providers limit the period during which a PHP script can run. Typically, the limit is set between 30 and 60 seconds, and if a script doesn’t complete the task within that timeframe, it gets terminated.
The error can appear if you have numerous plugins and you’re trying to update them all at once. The auto-update feature built into the WordPress dashboard could prevent this error message.
You can increase this limit either through the .htaccess file or via the max_execution_time directive in php.ini. It’s also possible to do it via the wp-config.php file, though many web hosting providers won’t allow PHP code overwriting the core server settings. However, remember that scripts that take too long to execute can affect the overall speed of your website. It’s best to focus on finding a solution that involves more efficient WordPress plugins or a more powerful hosting setup.
17. Are You Sure You Want to Do This
When you first see a message saying, “Are you sure you want to do this?” you might not think something is wrong with your website. But when you realize you have no other option than clicking the “Please try again” link, you’ll quickly figure out this is actually an error. It appears when an action is not completed due to a problem during the nonce validation process.
The word nonce stands for “number used once,” and it refers to a unique token that, in the case of WordPress, ensures certain actions are performed by authorized parties only. There could be several reasons for an invalid nonce.
Often, it’s down to a plugin or a theme mishandling the token. However, it could also be due to an expired session, exceeded memory limits, or an attempt to upload an unsupported file format. There’s nothing to guide you straight to the issue, so a bit of trial and error may be required when troubleshooting the problem.
18. Briefly Unavailable for Scheduled Maintenance
If you try to access your website and see a message you didn’t put there, you might be worried that someone has hacked into your account. This is not the case with the “Briefly unavailable for scheduled maintenance” warning. It’s automatically generated and placed on your website during an update of the WordPress core or a plugin. The message is stored in a temporary file called .maintenance placed in your website’s document root folder.
Usually, WordPress automatically exits maintenance mode once the update is complete. However, the process is sometimes unsuccessful, and you need to delete the .maintenance file yourself. Then, it’s a matter of determining which update failed and why.
If it was a plugin – you should be able to restart the process from the WordPress dashboard. However, if a core update fails, you might need to restore your site from a backup.
19. Syntax Error
Those who don’t spend too much time experimenting with their website are unlikely to see this message. It usually appears when you’ve edited a PHP file and added new code. The internet is full of resources and tips on improving WordPress’s functionality, themes, and plugins.
Developers share lines of code that can be added to specific files to change the website’s behavior or functionality. You can usually just copy-paste the code, and everything works well. However, even the tiniest mistake can break the entire website.
That’s when WordPress syntax errors appear. Thankfully, the CMS helpfully points out the file and the line causing the problem. You can try to figure out what’s missing, and if you feel you can’t fix it – you can just remove the code you’ve added to let WordPress run in its default state.
20. Getting Locked Out of the WordPress Dashboard
If you can’t log into your WordPress dashboard, you have effectively lost control over your website. This can happen if WordPress can’t establish a connection to the database or if a poorly coded plugin triggers a White Screen of Death. Most of the time, however, it’s because your password credentials were lost or stolen.
If that’s the case, WordPress can send you a password reset link to the admin email address.
If you don’t have access to the admin inbox, your only hope of regaining control over your website is to manually reset the password directly from the wp_users database table using phpMyAdmin.
21. WordPress Keeps Logging Me Out

Getting logged out of your WordPress dashboard can be annoying, but fortunately, it’s often associated with browser cookies, so clearing site data could be enough to resolve the problem. If that’s not the reason, there is one more thing to check.
If you still have access to the WordPress dashboard, go to Settings > General and ensure the address in the WordPress Address and Site Address fields match. Sometimes, people put www before the domain in one of the fields but not in the other, which confuses WordPress and causes the logout.
If you have already been logged out and can’t log back in, you’ll need to open the wp-config.php file and add the following lines:
define(‘WP_HOME’,’http://www.example.com’);
define(‘WP_SITEURL’,’http://www.example.com’);
Don’t forget to replace “example.com” with your domain and omit the “www.” if you want to use the shorter version of the domain.
22. Login Page Keeps Refreshing
Website owners occasionally enter the correct login details, but the page refreshes and asks them again for their username and password.
Thankfully, this usually happens because WordPress has failed to correctly set a cookie in the user’s browser. Clearing the cache and cookies from your browser often resolves the problem.
If it doesn’t, you need to open phpMyAdmin, go to the wp_options table (it may be a different name if you’ve chosen a custom table prefix), and ensure the siteurl and home options have the same value. If they are – your final choice would be to back up your .htaccess file locally, delete it from the server, and then try logging in again. If that helps, all you need to do is create a new .htaccess file by logging into the WordPress dashboard, going to Settings > Permalinks, and clicking Save Changes.
23. Could Not Save Password Reset Key to Database
You have forgotten your WordPress admin password, but you’re probably not worried because you have access to the admin email to easily reset it. Instead of sending the link and letting you choose a new password, however, WordPress might tell you it’s unable to save the password reset key in the database.
Fortunately, the reason is usually pretty simple – the disk storage limit on your account has been reached, and WordPress can’t add the key to the database. All you need to do is free up some space.
Usually, the best place to start is looking for large, old, unwanted files that can be safely removed. Clearing the cache, if you’re using a caching plugin, should also help, though the error itself should be a warning light that you may need to upgrade your hosting plan.
24. The Add Media Button Doesn’t Work
WordPress is renowned for its easy-to-use interface, and the Add Media button has played a central role in that. Although the CMS has now switched to a new editor, many website owners still use the old interface. However, they sometimes see the Add Media button disappear, seemingly without any reason.
WP experts have investigated the issue and figured out that it’s usually caused by a conflict between third-party plugin code and the core WordPress features. A simple modification of the wp-config.php file will ensure the Add Media button is always available.
You need to open the file and add the following line:
define(‘CONCATENATE_SCRIPTS’, false );
Bear in mind, however, that a buggy plugin is at the root of the problem, so it’s bound to continue causing issues. You should also ensure you use the latest WordPress version at all times.
25. HTTP Error While Uploading Images
WordPress sometimes returns a rather generic error while you’re trying to upload images to the media library. It simply says “HTTP error” without giving you any indication of what might be going on. This is because WordPress isn’t sure what is causing it, which means you have some troubleshooting to do.
Often, this is just a temporary glitch caused by a traffic spike, and all you need to do to continue is try again. If it doesn’t fix itself after a few attempts, try increasing the memory usage limit via the wp-config.php file or through the php.ini configuration. If the problem persists – you can change the PHP module that handles image files.
WordPress uses two modules, GD Library and Imagick. The first one is reportedly less likely to run into memory usage issues. However, switching these modules requires modifying the theme’s functions.php file and should only be tackled by someone with previous technical experience.
26. Failed to Write File to Disk
If WordPress says it can’t save the files you’re trying to upload, the file/folder permissions are most likely set incorrectly. Fixing the issue is fairly straightforward with an FTP client or your control panel’s File Manager.
The folder you must pay attention to is /wp-content/, located in the website’s document root directory. You must ensure it and all its subfolders have 755 Read/Write/Execute permissions. The permissions for the files inside wp-content must be set at 644. WordPress should have no problems storing the files you’re trying to upload after you save the correct permission settings.
27. Image Upload Problem
This is yet another problem that could be caused by incorrect file permissions. Changes to the file permissions could be triggered by a number of factors, including a reconfiguration of the hosting server and updates to some of the underlying software. If the file permissions are changed, you likely won’t be able to upload new files through the WordPress dashboard. You will see empty placeholder boxes replacing the images in your library.
To fix the issue, you need to set the folder permissions for /wp-content/ and all its subfolders to 755 and the file permissions for all the files inside them to 644. After that, you can also contact your hosting support team to find out what might have caused the change and whether anything can be done to prevent this from happening again.
28. Sorry, This File Type Is not Permitted for Security Reasons

The error is sometimes encountered as “Sorry, you are not allowed to upload this file type,” and it’s designed to improve your website security. WordPress will only allow uploading a limited range of file types through the dashboard. For example, while media files and documents are allowed, using the Media Library to upload an executable file to your server is impossible. The reasoning behind this decision is pretty simple – if hackers steal your password and try to use your site to spread malware, they’ll have no way of uploading their malicious files to your server.
If you need to upload executable files to the server, it’s best to use an FTP client. If you insist on doing it through the website’s back end, you can add the following line to wp-config.php:
define(‘ALLOW_UNFILTERED_UPLOADS’, true);
Bear in mind, however, that in the worst-case scenario, this particular modification will make the hackers’ lives a little bit easier.
29. Installation Failed: Could Not Create Directory

After years of updates and optimizations, the process of installing themes and plugins is pretty much completely automated. WordPress creates the necessary folders by itself and places all the files inside.
This is only possible, however, if it has the required permissions. If the permissions are not set correctly – WordPress will display an error. It will read either “Installation failed: Could not create directory” or “Installation failed: Unable to locate WordPress plugin directory.”
The first hint pointing to incorrect permissions is a prompt asking you for your FTP credentials as soon as you try to install a plugin or a theme from the official WordPress repository. This means the CMS has trouble communicating with the web server and issuing the commands necessary for the add-on’s installation. Even if you provide the correct FTP details, the installation will still fail if the permissions are incorrectly configured.
In order to ensure the seamless setup of new themes and plugins, you must set the permissions to 755 for folders and 644 for files.
30. Destination Folder Already Exists

This error occurs during the installation of a theme or a plugin, and it’s pretty self-explanatory. When it tries to create a new folder named after the add-on you’re trying to install, WordPress sees that it already exists and stops the process.
The folder is most likely a leftover from a previous installation. Use an FTP client or your control panel’s File Manager to check what’s inside it, and if you find nothing of value, delete it. You should then be able to install the theme or plugin without any issues.
31. The Link You Followed Has Expired
One of the frustrating things about this error is it’s a bit misleading. It’s usually triggered while trying to upload a theme or plugin through the WordPress dashboard. The error message is caused by the fact the ZIP archive you’re trying to upload is too big or is taking too long to install.
The best solution is to increase the maximum upload size limit, the maximum size of the post data limit, and the execution time limit. You can do that by editing the upload_max_filesize, post_max_size, and max_execution_time directives in the php.ini file.
32. Missing a Temporary Folder
When you upload a file through the WordPress dashboard, the CMS first places it in a temporary folder before moving it to the intended location. Usually, the process is completely automated, but occasionally, WordPress might be unable to find the temporary folder.
Fixing the issue is a matter of editing the wp-config.php file.
The line you need to add is:
define(‘WP_TEMP_DIR’, dirname(__file__). ‘/wp-content/temp/’);
Having done that, you must create a temp directory inside the wp-content folder.
33. Stylesheet is Missing

Your WordPress theme is a collection of files that determine the look of your website. One of these files is called style.css, and it contains all sorts of important information regarding the way links, menus, buttons, and other components of your website appear. If the style.css file is missing, WordPress won’t know how to render your website and will alert you. It will also revert to one of its default themes.
The error message might be displayed during your theme installation or at a later stage. The only way to resolve the issue is to ensure the style.css file is placed correctly.
You can do that by downloading a fresh copy of your chosen theme, extracting the CSS file from the ZIP archive, and uploading it to the theme’s folder in /wp-content/themes/. If you’re struggling with this, the theme developer or your hosting support team should be able to help you out.
34. Redirect Issues
The error messages here might differ, but they all suggest the same thing – the browser has found itself in a redirect loop while trying to access your website. This could be due to one of several things.
First, you need to check the configuration of your hosting account. Most hosts let you choose whether or not you want your site to load with the “www” prefix. If you decide to have it, you must also configure the settings in the WordPress dashboard.
Go to Settings > General and ensure that the correct URLs are in the WordPress Address and Site Address fields. This will prevent the browser from entering a redirect loop whenever it tries to access your website. If you can’t access the WordPress dashboard, you must make these changes via the wp-config.php file.
If the WordPress Address and Site Address configuration is correct, the issue may lie with one of your plugins. Try deactivating them one by one to see if that would make a difference. If it doesn’t, restoring the .htaccess file might resolve the problem.
35. PHP Errors
A PHP error message in WordPress won’t necessarily knock your site offline. It might not break its functionality, either, but it does indicate a potential bug in the code.
This isn’t something you want to advertise, but unfortunately, the warnings and error messages often appear on the front end as well. There’s a fairly straightforward way of hiding them.
A small modification of the wp-config.php file is all that’s required. If you open it, you’ll see a line that says either “define(‘WP_DEBUG’, true)“; or “define(‘WP_DEBUG’, false); “.
You need to replace it with the following:
ini_set (‘display_errors’,’ Off’)
ini_set (‘error_reporting’, E_ALL )
define (‘WP_DEBUG’, false)
define (‘WP_DEBUG_DISPLAY’, false)
After you save the wp-config.php file, your visitors won’t see any errors, but ideally, you’ll want to have a staging environment where you (or your developer) can see the PHP bugs and warnings. This way, you’ll be able to remove them and prevent further issues from appearing in the future.
36. Mixed Content Errors
An SSL certificate encrypts the connection between your WordPress site visitors and the server. It’s an essential component of every modern website, but it can be tricky to set up and occasionally throws errors.
One of the most common secure connection errors is the Mixed Content message, which appears when some website components are delivered via HTTPS and others go through a regular, unencrypted HTTP tunnel. In such cases, browsers display warnings telling users the connection is not secure.
The unencrypted components are listed in the console in your browser’s developer tools, and they’re often owned by a third-party service. The lack of proper encryption is a serious security issue, so you may want to consider switching to an alternative.
If the unprotected elements are on your server, your SSL certificate may need to be properly configured. This shouldn’t be a problem if you host your website on an SPanel-powered server. With it, a free Let’s Encrypt certificate is installed and automatically configured as soon as you point your domain to the correct nameservers.
37. Failed to Open Stream
This is one of the relatively easy-to-troubleshoot errors, mostly because it usually identifies the exact problem. The message is triggered when WordPress is unable to open a file or access a particular asset. It tells you the line and file where the issue was encountered and the reason for the failure.
The file WordPress tries to access is often inaccessible due to wrong permissions, so the fix is usually pretty straightforward. The file could also be missing or inaccessible due to a corrupted .htaccess.
Alternatively, the issue might be caused by a plugin that can’t access a third-party API. If that’s the case, it’s best to contact the plugin’s author.
38. Missed Schedule
A “Missed Schedule” error appears when WordPress fails to publish a post that has been scheduled for a specific date and time. To understand why this might happen, you must first know how WordPress scheduling works.
WordPress periodically checks for scheduled posts and publishes the ones that need to go live. These checks can be done at the server level with cron jobs, a UNIX feature that automates periodic tasks.
Because WordPress doesn’t have access to cron jobs in all hosting environments, its default checks rely on a visitor interacting with your website at a specific time. If there are no visitors at the required time or the website goes down, the checks won’t run, and the posts won’t be published.
You can fix this by disabling the WordPress checks altogether through the wp-config.php file and configuring a cron job through your hosting provider’s control panel instead. Bear in mind that the task is not exactly novice-friendly and requires some knowledge of UNIX commands. If you don’t feel like tackling this particular job, you’re better off using a scheduling plugin that makes WordPress checks more reliable.
39. Update Errors
We all know how important updates are from a security and performance standpoint. Unfortunately, however, new versions can also cause problems.
In addition to new security patches, CMS updates sometimes introduce changes to the core that are incompatible with some of your plugins and themes. As a result, instead of ensuring a more stable performance, an update can break your website.
By default, WordPress automatically installs all minor updates the core development team releases. You can change this behavior through the wp-config.php file, but it’s best you leave it in the default state.
Most changes that end up breaking your website usually come with new major releases. They are not automatically applied by default, and you might want to ensure that everything works fine before installing them on a live website.
Ideally, you’ll have a staging environment to test the update before applying it to your WordPress website. Even if you’ve tested it, creating a backup before you initiate the update is still advisable, as it will allow you to revert the changes if you find out something’s wrong.
40. Site Ahead Contains Harmful Programs
This is perhaps the worst possible error to have on your WordPress website. It means that someone has hacked into your site and is now using it to distribute malware. Google’s Safe Browsing service has spotted the problem and is now trying to protect users by not giving them direct access to your website.
Rectifying this issue as quickly as possible is essential. You need to clean the website to not only stop the ongoing cyberattack but also minimize the potential reputation and SEO damage.
Unfortunately, doing it is often easier said than done.
A thorough WordPress website scan is needed to identify and remove the malicious code. You also need to find the backdoor the hackers used to get in and ensure it won’t be exploitable in the future.
Only then can you ask Google to review your website again. If the search engine giant is happy with its state, it will remove the warning.
41. There Has Been a Critical Error on This Website

It sounds like a nightmare scenario – your website is telling you that it has encountered a critical error without any additional details or explanation as to what might have caused it. Luckily, the troubleshooting process will likely be more straightforward than you think.
Your first job is to open the wp-config.php file in your site’s document root and ensure the following two lines are in it.
define(‘WP_DEBUG’, true);
define(‘WP_DEBUG_LOG’, true);
After you save the changes, an error.log file will appear in your site’s document root directory. Inside it, you’ll find more information on what’s causing these headaches. It’s unlikely to give you any clear instructions on how to fix the issue, but you will at least know where to look.
Sometimes, the message may be caused by a PHP compatibility problem, so you may need to change your PHP version from your control panel. However, more often than not, it’s due to a corrupted file belonging to one of your themes and plugins. Disabling the offending add-on will do the trick.
The thing is, you’re more than likely to encounter the same error when trying to log in to the WordPress dashboard. So, how do you disable the plugin or theme that’s causing the issue?
If you use SPanel, you can do it with a couple of clicks. Open the WordPress Manager from the User Interface and click Manage next to your WordPress installation. You have Themes and Plugins tabs where you can see all your add-ons. If the critical error is caused by a theme, you can switch to another design, and your site will go back online. If the issue lies with a plugin, you can use the Actions menu to deactivate it.
If your control panel doesn’t have this functionality, your best bet may be to restore from a recent backup.
42. Sidebar Below Content
Page layout is essential. On the one hand, it determines the entire website’s appearance and creates the design visitors will ideally associate with your business. From a more practical standpoint, it helps users navigate through your site’s sections and find the content they’re looking for.
Unexpected changes to how page elements are positioned will confuse visitors and leave them with the impression that the WordPress website is unfinished. Unfortunately, such changes are not that uncommon.
More often than not, the sidebar menu moves below the main content box, knocking the entire page out of alignment and ruining the look and feel of the whole website. There could be a couple of reasons for this.
If the wonky layout is caused by modifications you’ve made to your theme. You can rectify the issue by either rolling back the changes or trying to find your mistake. Usually, it’s down to a missing or misplaced </div> tag.
If the sidebar moved after a WordPress theme update, it’s best to contact the theme developers and let them know there is a problem. There could be a bug in the HTML or CSS code, and if the theme is properly supported, the issue should be ironed out pretty quickly.
Occasionally, unintentional layout changes may be caused by conflicting plugins. You may need to disable plugins one by one until you figure out which one is the culprit. After you do, contact its developers to see if a fix will be available.
43. White Text & Missing Buttons
The launch of WordPress 5.0 officially promoted the Gutenberg Editor as the default utility for uploading and modifying posts and pages in the world’s most popular CMS. This was way back in late 2018, but even now, some people continue to use the Classic Editor, which is now available as a plugin in the official WordPress repository.
If you’re one of those people, you may encounter a frustrating problem – the formatting buttons would suddenly go AWOL, and the color of the text you’ve written would be changed to white, meaning it would blend with the background.
The good news is that this doesn’t affect the front end of your WordPress site. Even if you encounter the bug, published posts and pages will stay the same. However, the issue will hamper your ability to edit and upload content, so you need to find a way of dealing with it.
Your first job is to clear the browser cache and try again. The bug could be caused by faulty data stored on your device, so try this before you attempt any other fixes.
If it doesn’t work, you could try resetting TinyMCE—the open-source engine that powers the Classic Editor and is used in countless other platforms. Because you will be editing your website files, it’s a good idea to create a backup first. Next, go to the WordPress Release Archive and download the version of WordPress you’re currently using. The content management system is available as a ZIP and a TAR archive. Most people would prefer the former because it’s more universally supported.
Extract the archive on your local computer. The TinyMCE editor files are in the /wp-includes/js/tinymce folder. Open an FTP client or go to the File Manager of your web hosting control panel and navigate to the same folder on your server. All you need to do now is overwrite the TinyMCE files on the server with the ones on your local computer.
If none of the above has worked, there is one more thing you can do to try and fix your editor. Open the wp-config.php file in your site’s document root directory and add the following line:
define(‘CONCATENATE_SCRIPTS’, false);
This will force WordPress to load scripts individually and minimize the chances of any conflicts.
44. WordPress RSS Feed Errors
Many people underestimate the importance of RSS feeds. It may not be the most popular method for accessing information nowadays, but a WordPress RSS feed still allows users to read all your latest posts quickly and easily. This, in turn, helps you establish a solid base of followers, which, as long as your content is up to par, will provide you with a stable traffic source.
In addition, the structured format gives search engine bots a clear path for all your posts and pages, making crawling easier. Unfortunately, the same structured format throws the occasional error.
Loading your own feed in an RSS feed client will give you an idea of whether or not there is a problem. If you don’t see all your latest posts, then there’s clearly a problem. However, even if all looks fine, there could be a bug that isn’t immediately obvious.
It’s better to run your feed URL through a feed validator, which should be able to detect any potential issues. Unfortunately, it won’t always pinpoint the culprit, so additional troubleshooting may be needed.
Start by disabling any RSS plugins you may have installed. WordPress has out-of-the-box RSS capabilities, but despite this, plenty of extensions expand the functionality and give you more control over your feed. If the one you’ve installed is faulty, it may break your entire feed.
If the problem isn’t caused by a plugin, you may want to check your theme. The easiest way to find out if it’s giving your RSS trouble is to switch it with another one. Pick a period of the day when traffic is relatively slow and change your theme to one of the default ones (e.g., Twenty Twenty-Five).
If your RSS feed starts working again, the issue lies with your WordPress theme. Most likely, it’s in the functions.php file. The problem often lies in something as insignificant as an extra whitespace after the last PHP tag. You can try to fix it yourself, but if you’re going to attempt it, make sure you have a data backup. It may be a good idea to seek help from a professional developer if your coding experience is limited.
45. Facebook Showing the Wrong Thumbnail
Social networks can be a powerful ally in your quest for more traffic. Even if you don’t have many Facebook followers, you can still use hashtags and promote posts to reach your target audience. Once you do, Facebook increases your chances of a click by displaying a link preview, giving users an idea of the URL they’re about to follow.
The preview includes a thumbnail, usually your featured picture and the post’s title. Occasionally, however, the thumbnail either displays the wrong image or is missing.
Link previews on Facebook have been around for well over a decade, so it’s fair to say they play a crucial role in determining how people engage with your social media posts. At first glance, this looks like a Facebook bug you can do nothing about. However, that’s not the case.
The so-called Open Graph metatags determine the appearance of your link previews. If they’re not correctly assigned, the preview will not look as expected. Facebook has a debugging tool that will tell you if your Open Graph tags are correctly set and give you an accurate idea of what your link preview will look like.
When publishing a post, you don’t have control over how Open Tags are assigned, at least not if you’re using the visual editor. Fortunately, most SEO plugins have the functionality built in by default. If you want your Facebook posts to look right all the time, it makes sense to install a reputable search engine optimization add-on. You’ll enjoy quite a few other benefits besides.
46. Pluggable.php File Errors
The pluggable.php file is part of the WordPress core and allows users and plugins to override some of the content management system’s functions. You probably haven’t heard of it unless you’ve seen an error related to it.
The message usually reads something like this:
Warning: Cannot modify header information – headers already sent by (output started at [filepath]) in [your site’s document root]/wp-includes/pluggable.php on line [line number]
In some cases, the entire site would go down, with visitors seeing the error and nothing else. In others, the message would appear at the top of the page, but WordPress would continue functioning normally.
The good news is the error itself points you to the problem. The first file path (i.e., not the pluggable.php one itself) in the error message indicates that one of your plugins or your theme is conflicting with the WordPress core. It’s clearly visible which add-on is to blame, and even the line number is pointed out, so you know exactly where the issue is.
The not-so-good news is you won’t necessarily know what to do about it. Editing or removing the code in the indicated file should fix the issue. However, it could also break another functionality on your site.
If the issue is caused by a WordPress plugin, the course of action is fairly straightforward. You can deactivate the add-on and notify its developers. If you can’t access the WordPress dashboard, you can simply log in to your server via an FTP client or your File Manager and rename the folder containing the plugin files inside wp-content/plugins.
If the conflict is caused by a theme, you can get rid of the error message by changing the template. If the entire site is down and you cannot access the back end, you can change the theme with a single WP-CLI command. You can learn more through our WP-CLI guide dedicated to the command-line utility.
47. File and Folder Permission Errors in WordPress
File and directory permissions are essential for any website. With WordPress, incorrect permissions can result in anything from broken functionality to broken permalinks, 500, 403, and 404 errors. Incorrectly set permissions can also pose a security risk.
If you get a properly configured hosting account, you’re unlikely to face any permissions-related problems when building your WordPress website. Many providers offer WordPress-optimized services that should be configured with the platform in mind. With them, the permissions should be correctly set out of the box.
Still, it pays to double-check them to ensure everything’s fine. The permissions are represented by a three-digit number and can be viewed and edited both through the control panel File Manager and via an FTP client.
To ensure your WordPress website works correctly, file permissions should be set to 644. This means owners can read and modify files while everyone else gets read-only access. One exception to this is the wp-config.php file. It contains a lot of sensitive information, and although there are other mechanisms to protect it, it pays to set different permissions to ensure no one can get their hands on it. By setting 440 or 400 permissions for it, you’ll ensure no one, but you will be able to see the data inside the wp-config.php file.
Folder permissions should always be kept at 755.
48. Failed to Load Resource

When a user accesses a WordPress page, a lot goes on behind the scenes. The main content (the blog post, the comments, etc.) is retrieved from the database, and static assets like images, JavaScript files, and CSS stylesheets are fetched from their respective URLs. Sometimes, WordPress is unable to locate these assets.
Error messages are rarely displayed on the screen when this happens. The rest of the page loads normally, and in some cases, the problem may not even be immediately visible to the end user. However, the missing resource will either break the page’s functionality or alter its appearance.
Luckily, WordPress itself is designed to show you exactly what went wrong. If you open your browser’s Developer Tools and go to the Console, you’ll see the exact error message. On Chromium-based browsers, it will read “Failed to load resource.” With others, the error may be slightly different, but in all cases, there will be information on which resource hasn’t been loaded properly and why (e.g., the server returns a 404 or a 403 error). The troubleshooting procedure depends on what you see in the exact error message.
However, your first port of call should be clearing your browser cache. Cached older versions of your site’s files may interfere with how your page loads, especially if you’ve recently made changes to your site. In some (somewhat rare) cases, the issue may be caused by website cache, so it pays to purge that as well.
If clearing the cache doesn’t work, take a look at the resource itself. The error message handily points you to the problematic assets and tells you what may be wrong. If there’s a 404 error, the file is either missing or has been renamed. You can use your control panel’s File Manager to check if everything is in place. If the problem concerns an image, you can find it in the Media Library inside the WordPress dashboard and see if it loads there. If the file is corrupted, you can simply re-upload it.
Often, the resource that fails to load is used by a theme or a plugin. If that’s the case, you should reinstall the add-on and see if that works. While troubleshooting this issue, you may also want to go to Settings > General and ensure that the URLs in the WordPress Address and Site Address fields are identical. If they’re not, they could be the cause of this and many other problems.
49. Googlebot Cannot Access Resources
Google continues to put more and more emphasis on the site’s user experience. To gauge it, the search engine bots must crawl all your resources, including the CSS stylesheets and the JS files.
WordPress doesn’t prevent them from doing that by default. However, many website owners implement various techniques to better protect their WordPress site data. Quite a few also employ security plugins that automatically restrict access to some components.
You need to prevent this. If you don’t, Google’s bots won’t know what your site looks and feels like. For example, if the crawlers can’t access your stylesheets, they won’t see the correct formatting of the text. As a result, the page’s elements may not be correctly aligned, and the entire layout will appear wonky to the search engine. In turn, your website will be hard to navigate in the search engine’s eyes, meaning your rankings will suffer.
The good news is you can see what Google sees. Log in to the Google Search Console and add your website as a property. Open the URL inspection tool and enter your domain in the field at the top. Click Test Live URL to have Google crawl your URL. The process should take no more than a few seconds. When it’s done, you’ll see a View Tested Page button. Click on it and select the Screenshot tab. What you see is your homepage through Google’s “eyes.”
If it doesn’t look the same as when you open it in a browser, there’s clearly something wrong. Even if you don’t see an immediately obvious problem, however, it still pays to open the More Info tab and review the Page resources section. Any errors Google’s bots have encountered should be available here.
To eliminate them, open your control panel File Manager, navigate to your site’s document root folder, and look for the robots.txt file.
If it doesn’t exist, contact your host’s technical support team. Although not a typical setup, some hosting providers configure their servers to stop bots from crawling core WordPress files out of the box.
If the robots.txt file is present, it was most likely generated by one of your themes or plugins. However, you don’t need to remove add-ons to fix the issue. All you need to do is delete some rules in the robots.txt file.
You’ll most likely see a line starting with User-agent. If it’s followed by an asterisk, the rules below concern all user agents (desktop, mobile users, bots, etc.). Under that line, there’s a list of rules blocking access to specific files and folders. Remove the ones concerning CSS and JS files that Google failed to crawl and save the changes. Sometimes, you may need to enter custom allow rules for specific directories and URLs.
50. Connection Timed Out
The Connection Timed Out error indicates that WordPress is starting to exceed the server capacity. This could be down to a few factors.
Plugins are the first thing you need to look at. Try deactivating your extensions individually and see if you can isolate the one causing the Connection Timed Out error. When you do, check for a new version of the problematic plugin. Updates often include performance enhancements that may make plugins more efficient and resolve the timeout issue. You may also need to contact the add-on’s developer and alert them to the problem.
If the issue isn’t with one of the plugins, you may want to temporarily switch to one of the default themes. If this doesn’t work either, consider raising the memory limit in the wp-config.php file or increasing the maximum execution time in the php.ini file. The latter is easy to do if you have a control panel with a comprehensive PHP Manager in your control panel.
Ultimately, however, a Connection Timed Out error is a sign that your web hosting service is no longer up to the task of supporting your website. This particular message is often displayed by WordPress websites that are growing more complex and popular but are still hosted in a shared environment. If this is the case with you, you’ll probably want to consider upgrading to a cloud VPS solution. The guaranteed resources and complete isolation from other projects will give you consistent performance and a more reliable service overall.
51. 401 Unauthorized
The 401 HTTP status code appears when the server receives what it thinks is an unauthorized request. It’s returned to the browser whenever you try to log in to an account with the wrong login credentials. The difference is the status code is rarely displayed. Usually, you see a message saying you’re using the incorrect username or password.
If you see a 401 error when loading your website, something prevents you from establishing a connection to WordPress and viewing your content. First, check to see if you have enabled password protection on your site. If you have, you will be prompted to enter a username and password whenever you try to view your homepage. Failing to provide the correct credentials will result in a 401 error. Enabling and disabling password protection usually happens through your web hosting control panel.
Next, review the firewall configuration and check for rules denying access to specific IP ranges or geographical regions. If you don’t see anything out of place, review your plugins. Sometimes, these rules can also be enabled by a security add-on and could be embedded deeper into the configuration files.
If you’re still struggling, check your domain’s DNS settings. If the configuration is incorrect, your domain may be pointed to a different server, which could be causing the error.
Conclusion
The WordPress errors you see above are just a few of the challenges you may face while trying to keep your website on the road. The CMS has definitely eased the process to a large extent, but the fact remains that a modern website is a complex mechanism, and inevitably, things do go wrong sometimes. Thankfully, the internet is full of resources and helpful communities that can get you out of most situations.

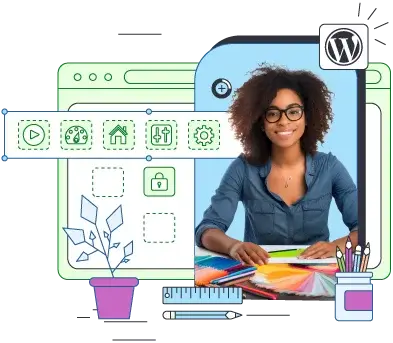
Frequently Asked Questions
Q: How do I fix a WordPress error?
A: WordPress has a handy debugging facility, which you can activate by adding a couple of lines to the wp-config.php file. After you enable it, all issues WordPress encounters will be added to an error log saved in your site’s document root. If you have the skills to read the log, you can quickly identify the issue. If not, your best bet is to disable plugins one by one and see if you can find the one causing trouble.
Q: What are 404 errors in WordPress?
A: A 404 status code is returned when the web server can’t find the requested file or resource. This usually happens when the resource has been deleted or renamed. In the case of WordPress, 404 errors can also be triggered by incorrectly set permalinks and problems with the .htaccess file.
Q: How to clear the WordPress cache?
A: Caching in WordPress is usually enabled by a plugin. There are dozens of caching add-ons, each with its own interface, so the procedures for purging server-side cache are different. Check out your plugin’s documentation to learn the exact steps.


