The need for faster website speeds has increased over the years. Google has already announced it officially as a ranking factor in search, so website owners have been incentivized to fine-tune their site performance or risk falling behind.
WordPress site owners have seen both advantages and disadvantages in this area. As a content management system (CMS), WordPress needs to work with a database. That means extra server load, potentially slow performance, and the need for more resources.
However, thanks to its modular architecture, many excellent add-ons have emerged to help with performance issues. One of them is WP Fastest Cache plugin.
What is WP Fastest Cache
WP Fastest Cache is a plugin developed to work sites based on the WordPress platform. As with other plugins, it requires a simple installation and initial configuration. Users can choose to either use the free option, or a premium version with enhanced features.
With over a million subscribers, WP Fastest Cache is a highly popular option for content caching. Its comprehensive features combined with regular updates make it a reliable and effective tool when configured correctly.
How Does it Work?
As you can probably tell by the name, WP Fastest Cache relies heavily on caching technology to help boost site speeds and performance. There are various forms of caching, but the key logic behind the process is to regularly store accessed site data to reduce the consumption of system resources and increase page load times.
WP Fastest Cache Premium is the paid version of the plugin, and it comes with a licensing model. Each license can be used for a single website. Unlike many subscription-based services, there is only a one-time fee for using the plugin. Of course, you can choose to go with the free service, but you can expect much fewer options to work with.
Features and Best Optimization Options
Compared to many similar plugins, some find WP Fastest Cache settings to be enjoyably simplistic. However, that is seemingly true only at the design level. In reality, this plugin offers more granular control than many competitive tools, so you can count on its flexibility.
This method of control can be a lot more effective but depends heavily on the configuration of the site. Still, it will work in many cases if you set up the basic options for your page caching. The following features are included in all installations of WP Fastest Cache, but some may not be enabled in the free version;
Settings

This is the main section of WP Fastest Cache and where most of the main action happens. It includes various caching settings, as well as other features that affect site performance.
Some options will be grayed out. You can experience that only with the free WP Fastest Cache plugin. Paid versions offer access to all options.
Cache System: This is the general ON and OFF function. Ticking this box will enable the caching plugin to start working with the pre-set of your choice. Don’t tick this box until you’ve gone through all available options.
Widget Cache: Premium feature only.
Preload: Most caching plugins will cache your content when a request is made. This will be available until the user clears it from their browser. Preloading allows WP Fastest Cache to generate cache data in advance, even before the initial visitor request.
If you select this, another menu will pop up, asking you to choose exactly what you wish to preload. The category options here are up to you, but the page load rate needs to be adjusted according to your hosting plan capabilities.
If you’re on shared hosting, set the number of preload pages per minute between 4 to 6. For those on Virtual Private Server (VPS) accounts, that can be increased to between 10 and 12.
Logged-in Users: If you’re the only one updating the site, just ignore this option. If other users are logging in as well, it’s best to enable it. For websites that allow user subscriptions, this option should be enabled as well.
Mobile: This option adjusts the caching mechanisms for users on mobile platforms. Your template choice heavily influences this aspect, but the version of WP Fastest Cache you’re using also has some impact. If you are utilizing the free plugin, it’s better to enable this, so the caching doesn’t apply to mobile users.
Mobile Theme: Premium feature only.
New Post: The New Post refers to what you wish the cache plugin to do after new content is loaded. You will probably update your website regularly, so you can select this option to clear the cache for the entire site. This can be done from the pop-up menu after selecting this option.
Update Post: This works in a similar way to New Post, but for post updates. Since the update is typically very targeted and unique to a specific post, enable this option, but don’t clear cache from the entire site. Instead, choose ‘Clear Cache of Post/Page’.
Code Minification: The options in this segment are grouped together since their logic is practically the same. Code minification strips blank spaces out of your website code so that it is faster to read from search engine robots and generally more optimized for performance.
Whatever you decide to do here, understand that code minification is typically permanent. There is no easy way to un-minify code, so consider everything carefully before enabling it. Ideally, use minification after you make a full site backup.
Gzip: Enabling this will help compress some heavier elements on your site for better performance. There are evident gains from this option, but note that it will only work if your hosting lies on an Apache server.
Browser Caching: Enabling this will create copies of some page elements on user browsers. This speeds up the experience for returning visitors as the website won’t have to make repeated requests to the hosting server (until the user clears their browser cache). Best to enable this one.
Disable Emojis: Enable this option. Emojis may look nice and cute, but they do add to the overhead affecting your site performance. The gains may be small, but every little bit helps.
Render Blocking JS: This is something that may be useful in some cases, but there’s a higher chance it could cause unnecessary problems. It’s best to avoid render blocking unless you have the skills to troubleshoot any issues that may arise.
Google Fonts: Many people use Google resources but did you know that integrating Google products with your website can lead to a negative performance impact? Google Fonts, for example, requires additional loading resources from the server. Enabling this option will delay the calls to Google and decrease the user’s perceived load times.
Lazy Load: This is no longer necessary since newer versions of WordPress integrate lazy load services. If you’re running an older version of WordPress, it might be helpful to enable this since it loads visible elements earlier – those that the visitor typically sees first.
Language: Thankfully, this is a dropdown menu, so just choose your preferred option.
Delete Cache

This option should be rather self-explanatory, but this one acts as a reboot button for your cache. Clicking the ‘Clear All Cache’ button will simply wipe everything stored previously. Great for cases where you’ve applied certain changes and need to test if everything is working properly.
If you’re using code minification, this needs to be cleared as well, which is where the second button comes in handy.
Image Optimization
This section is only available for users of the Premium version. Image optimization is a very important part of websites today since we heavily rely on visual media. These bulky files can slow websites down significantly and should not be ignored.
Even if your images are 80Kb or 100kb – imagine cutting those down to a fraction of the size and think of how much faster your site could be. Multiply that number by 100 (images), for example, and think of the overhead you can save just through this option alone.
If you don’t wish to pay for W3 Fastest Cache Premium, consider getting a separate image optimization plugin. There are some available for free, but expect some may be limited in their extent.
Exclude

Page and code exclusions are not just useful but also necessary for some files, as you may notice by the default settings in this section. At the very minimum, you should have the wp-login and wp-admin files excluded from the caching system. Aside from specific files, you can also choose to exclude other aspects like:
- Cookies
- User agents
- CSS
- JavaScript (JS) files.
These options work best on a trial and error basis, so we recommend you enable them one by one and test your site to see if it works afterward.
CDN

Although WP Fastest Cache only has this option for a handful of Content Distribution Networks (CDNs), thankfully Cloudflare is one of them. It’s one of the most commonly used solutions for novice WordPress users and comes in handy when you wish to utilize an entire worldwide network for distributing content.
This feature allows you to integrate your CDN with WP Fastest Cache. If you don’t enable CDN integration, some of the settings you configured (such as Exclude options) may not work properly, or at all.
Database (DB Section)
The DB section of WP Fastest Cache is only available to users of the Premium version. It’s a feature worth mentioning as it may tip the scales in favor of buying a license for this plugin.
Some WordPress users regularly maintain and update their core application, plugins, and content but neglect the database. Unless you’re skilled enough to do this manually, the DB section can be quite useful.
You can work to optimize the behavior of your site with some simple functions. For example, clearing unnecessary overhead such as older post revisions, trackbacks, or pingbacks. You’ll be surprised how much junk builds up in your database over time.
How ScalaHosting Can Help With WP Fastest Cache
Regardless of the hosting plan you’re on, the ScalaHosting customer service team will be happy to look into problems with WP Fastest Cache and offer a suitable resolution. Our operators would be happy to assist with WordPress-related technical issues, updates, and data backups as well.
The ScalaHosting support team is available 24/7 via live chat, email, and ticketing.

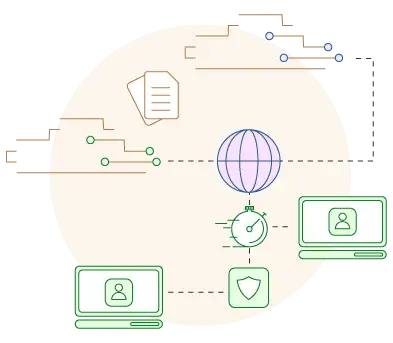
Conclusion
WP Fastest Cache may look rather rudimentary at first glance, but the benefits from its optimization options will soon make you forget that minor inconvenience. Still, it’s good to be aware that not all sites can gain the same performance improvements, and choosing the right options is essential even when dealing with the best cache plugins for WordPress.
Frequently Asked Questions
Q: Is WP Fastest Cache free?
A: Yes, you can download and use most of the functions in WP Fastest Cache at no cost. There is an optional upgrade to a premium version that unlocks the whole plugin feature set.
Q: What does WP Fastest Cache do?
A: WP Fastest Cache offers tweakable settings that help with WordPress site performance optimization. Tests have confirmed that with the right settings, site speeds can be boosted to the maximum.
Q: Do I need a caching plugin with Cloudflare?
A: Although Cloudflare is a CDN, integrating an additional caching plugin with WordPress websites can still be beneficial. Be careful, though, as not all caching plugins can be configured with Cloudflare.
Q: Does code minification always help?
A: Code minification makes technical sense, but users have reported it may sometimes cause more problems than improvements. Also, note the process is irreversible and may, in fact, lower site performance in some cases.
Q: Can online stores use WP Fastest Cache?
A: Yes, online stores and ecommerce projects can still gain advantages from caching. You need to pay special attention when it comes to the Exclusions section since some elements should not be cached in certain use cases.
What is a VPS – Everything you need to know!



