For years now, website speed has been pursued on several different fronts. We have been making some serious leaps in terms of hardware power, but they can only do so much. People realized long ago that software optimization and different methods for delivering content can also help immensely. Perhaps none more so than the technique of caching data.
When it comes to WordPress, the effects of caching can be invaluable. By storing copies of your page elements and delivering them straight to the users, you bypass resource-intensive PHP scripts and database interactions that increase server load and slow down your site.
The WordPress core does have its built-in caching functionality, but its functionality is somewhat limited. Thankfully, developers have created WordPress plugins that are more effective and easier to use.
WP Super Cache is one of the most popular caching plugins on the market, and we’ll now show you how it can help you speed up your WordPress website.
What is WP Super Cache?

WP Super Cache is a free, open-source WordPress plugin that stores copies of previously compiled HTML files to serve returning users. It’s a highly configurable add-on with two separate cache delivery mechanisms, as well as a multitude of other options and settings.
WP Super Cache supports Content Delivery Networks (CDNs) and has automatic cache-clearing functionality, which can be configured to delete unneeded cached files. The Preload mode is particularly useful, as it makes WordPress faster by caching your entire blog.
WP Super Cache has racked up over 2 million active installations to date, which is a testament to its impact on page loading times.
How Does WP Super Cache Work?
WP Super Cache has two methods for caching files.
In Expert Mode, the plugin uses Apache’s mod_rewrite module to serve static HTML files to users. Not a single line of PHP is executed with this method, making it the fastest and least resource-intensive way of serving cached content with WP Super Cache. The downside is since the plugin may require additional configuration of the web server, it could be difficult to set up for less experienced users.
The Simple mode delivers similar results but is much easier to activate and configure. This method uses PHP to serve the cached content rather than compiling the files. As a result, while it may be a bit slower compared to the Expert mode, it’s still considerably faster than running your website without a caching plugin.
WP Super Cache – Installation and Overview
Many people have the misconception that installing a WordPress plugin is a difficult job, but the truth is, even the manual installation shouldn’t be too much of a problem for most users. With WP Super Cache, the process is completely automated and happens directly in the WordPress dashboard.
Here are the steps:
- Log into your WordPress backend.
- Go to Plugins > Add New.
- Enter “WP Super Cache” into the search bar and hit Enter.
- The WP Super Cache plugin should be the very first result. Click the Install Now button next to it.
- After you’ve installed WP Super Cache, you’ll see an Activate button. Click on it to enable the plugin.

You will be redirected back to the Installed Plugins page, where you’ll see a message warning you that caching is still disabled.

WP Super Cache doesn’t start caching pages right away because it requires a different permalink structure. If your permalink settings are left in their default state, you won’t be able to turn on WP Super Cache’s caching mechanisms and speed up your WordPress site.
WordPress permalink settings are available in the sidebar in the Settings > Permalinks menu. SEO experts advise choosing the Post name option for the best possible search engine ranking, though other structures may be more suitable for websites with a lot of content and online stores. Once the permalink settings are changed, you can start configuring WP Super Cache.

The plugin’s options page is available under Settings > WP Super Cache. The first thing you need to do is enable WP Super Cache’s caching engine. Select Caching On (Recommended) and click Update Status. A Cache tester appears at the bottom of the page, allowing you to check if you have successfully enabled cache on your website.

During the test, WP Super Cache caches your homepage and then sends two separate requests to it. If the timestamps in the responses match, the page has been successfully cached, so the plugin works correctly.

The Advanced tab contains most of the plugin settings. This is where you choose the cache delivery method, set rules for cached pages, returning visitors, and visitor groups, and view other settings and preferences.
Through the CDN tab, you can control the settings for integrating WP Super Cache with a Content Delivery Network provider of your choice.
The Contents tab lets you see how many pages have been cached, and through the Preload tab, you can enable and configure WP Super Cache’s Preload mode.
The Plugins tab is for managing a collection of scripts that modify WP Super Cache’s behavior. The settings in this section are reserved for advanced users who know PHP and other programming languages.
The last tab contains information and tools to help debug WP Super Cache-related features. They are also reserved primarily for developers and people with a more extensive technical background.
WP Super Cache Options and Optimal Settings
Advanced settings
After you’ve ensured that caching is enabled, you can move on to the Advanced tab and configure WP Super Cache. The plugin will still work with its default settings, but by tweaking some of the options, you are more likely to be able to take advantage of its full potential.
First, you need to choose the cache delivery method. As we mentioned already, in Expert mode, WP Super Cache uses Apache’s mod_rewrite to deliver the cached content, while in Simple mode, the plugin relies on PHP.
According to the WP Super Cache developers, the difference is barely perceptible, and they recommend using the Simple mode in most cases. Although a bit slower, it’s easier to set up and doesn’t require any modifications to the .htaccess file.

cache-delivery-method.png
In the Miscellaneous section of the Advanced tab, you have quite a few options that are just as important. First, you’ll be asked to set the Cache Restrictions.
You have three options here:
- Enable caching for all visitors
- Disable caching for visitors who have a cookie set in their browser
- Disable caching for logged-in visitors
The third choice is labeled as (Recommended) by WP Super Cache’s developers. Most logged visitors are making site changes, so they need real-time results instead of cached content.
By the same logic, you might want to enable the option Don’t cache pages with GET parameters. This option caches pages unique to the individual user while logged visitors access the dynamic data.
Enabling the Page Compression option is also a good idea. WP Super Cache has the ability to compress cached files, helping the server process content more quickly and efficiently. However, be sure to test the functionality (preferably on a staging environment), as compressed files can occasionally cause website errors.
The Cache Rebuild feature should also be turned on. With it, if a user requests a page that is in the middle of caching, they will get slightly older cached versions of the files.
The Cache HTTP Headers with Page Content option disables the Expert cache delivery method and makes WP Super Cache serve cached content by executing PHP scripts. If you want to use Expert mode, you need to make sure that this option is off.
304 browser caching will ideally be enabled. With it, the returning visitor’s browser will first check whether a page has changed since the last request, and if it hasn’t – it will load it from a local cache.
The Make Known Users Anonymous option will indiscriminately cache content for all users. It overrides the Disable Caching for Logged-in Visitors option and is not the recommended setting in most cases.

Further down the Advanced section, you have a bunch more useful settings. If the Enable Dynamic Caching checkbox is selected, WP Super Cache will cache dynamic content like ads, visitor counters, etc.
The Mobile Device Support option might sound like an essential part of your configuration. Still, in reality, it only concerns WordPress websites that have a separate mobile version with its own themes and plugins. Most modern websites rely on responsive themes, so they don’t really need this option.
The Remove UTF8/Blog Charset Support from .htaccess option is only necessary if the caching plugin causes formatting problems on your homepage.
Users who frequently publish posts will likely want to enable the Clear All Cache Files When a Post or Page is Published/Updated feature. It ensures that the cache is cleared whenever you publish new content, and visitors see it right away.
You will probably want to select the Extra Homepage checks checkbox for the same reason. This is especially good if all your newest posts appear as links on your homepage.
The Only Refresh Current Page when Comments are Made could be useful for websites with lots of comments. For the rest – it’s likely to make virtually no difference.
The List the Newest Cached Pages on this Page option won’t affect how your website loads either. It’s a tool that shows which pages have been cached in the WP Super Cache settings menu.
The Coarse File Locking option is fairly old and was originally designed to prevent WP Super Cache from creating duplicate cache files. In its current version, the plugin has other mechanisms to prevent this, so it’s best to leave the option disabled.
The last thing in this section is the Late init. Display Cached Files After WordPress has Loaded. It’s designed to fix an error message that says, “Super cache dynamic page detected but late init not set.” If you haven’t encountered this error, you’re better off leaving the option disabled.
Scrolling further down, you’ll see that WP Super Cache lets you choose where your cached content will be stored. By default, the plugin creates a new folder inside the wp-content directory and puts the cached files inside. You can change the location from the plugin’s settings page by entering a new path in the Cache Location field. WP Super Cache creates the new directory and moves all cached files automatically. Still, you need to ensure the parent folder exists, and the server user has Write access to it.

Don’t forget to click the Update Status button to save all your changes to this section.
Garbage collection
The Expiry Time & Garbage Collection section lets you decide when the cached files become invalid and when they get deleted. If you keep the cache valid for too long, you could end up serving outdated content to users. And if the invalid files aren’t deleted often enough, the server could soon run out of disk space.
The Cache Timeout field determines the period after which the cache is no longer considered valid. By default, WP Super Cache sets the cache timeout at 1,800 seconds (30 minutes). Despite this, the settings page says that 3,600 seconds (1 hour) should be a good enough starting point for most websites.
Obviously, the best value for this field depends on the type of website you’re running. If you post frequently, you’re better off with a shorter timeout period, as it would ensure your visitors get to see all the new content. Analogically, if you make very few updates – you can set a longer timeout.
Below the Cache Timeout field, you have the tools to schedule WP Super Cache’s Garbage Collection. As the name suggests, the Garbage collection service regularly checks for cache files that are no longer valid and deletes them. By default, WP Super Cache performs these checks once every 10 minutes. Still, you can change this and configure the plugin to send you email notifications whenever the garbage collection service has deleted old cache files.

When you’re ready with the configuration, click Change Expiration to save the changes.
Other Advanced Settings
The Advanced tab brings even more customization options.
You can, for example, block the caching mechanisms and set permissions for particular page types or pages that contain specific URL strings. If you run an ecommerce website, this particular section is important for you because you want to ensure that things like your shopping cart, checkout, and order confirmation pages are not cached.

Further down, you have the Rejected User Agents section. Through it, you can prevent specific requests from triggering the WP Super Cache caching mechanisms. This could be useful if you don’t want any search engine crawlers or bots caching the website pages. There’s also a Lock Down function, which, if enabled, will block any new comments from refreshing the static cache files. With it, you can reduce the risk of site crashes during a traffic spike, but it’s best to leave it disabled during normal operation.

CDN settings
A Content Delivery Network (CDN) is a great way of boosting your website’s performance. It lets you store static content on a network of servers spread all around the world and serve it from the location closest to the user.
WP Super Cache can help you integrate the service into your WordPress site and make the most of its advantages.
Cloudflare is among the world’s most popular CDN providers, partly because it’s one of the biggest companies of its kind and partly because it offers a free plan. It works differently compared to most of its competitors, though. Cloudflare effectively acts as an intermediary between the client and the origin server that hosts your website. It serves the static content by itself and relays the rest of the requests to your host. This is why you need to change your domain’s nameservers in order to set it up. This also means that if you use Cloudflare, you don’t need to do any additional configuration to WP Super Cache’s settings.
If you use another content delivery network, however, you will need to make a few changes. Obviously, you have to mark the Enable CDN Support checkbox, but you need to set some parameters first. You need the Off-site URL and the additional CNAME(s), which can be obtained from your CDN provider.
There are other options you can consider as well. By default, everything but the PHP files in the wp-content and wp-includes directories will be handled by the CDN. For most, this setup should work fine, but if your website has some specific requirements – use the Include directories and Exclude If Substring fields to set additional rules.

Don’t forget to click Save Changes to apply the new settings.
Contents tab
After setting up your CDN to work with WP Super Cache, you need to delete the cache to see the effects in action. You can do that from the Contents tab. You can either remove the expired files or use the Delete Cache button to wipe the entire cache.
In addition to this, the Contents tab gives you detailed statistics on how much content is currently stored in your cache.

Preload mode
WP Super Cache’s Preload functionality ensures all new website visitors get cached pages. When enabled, WP Super Cache starts caching pages immediately and automatically refreshes them after a predetermined period of time. This improves your website’s loading and indexing speed. However, don’t forget that this is a resource-intensive process that could cause problems, especially for bigger websites on shared hosting accounts.
You should also consider that if you enable Preload mode, WP Super Cache’s Garbage collection will be deactivated, and your old cached files won’t be deleted anymore.
To minimize the risk of potential problems, you need to carefully consider the refresh interval for preloaded pages. By default, WP Super Cache preloads pages every 600 minutes, but if you see this creates issues, it’s best to make the operation less frequent. If you set the value to 0, the preloaded static files will not expire and will be refreshed only when you do it manually.

Select the Preload mode checkbox and click Save Settings to enable automatic preloading, and if you want to manually preload the pages, click Preload Cache Now.
Free WP Super Cache Installation and Configuration by ScalaHosting
WP Super Cache’s effects on your site’s performance won’t be particularly noticeable if your site isn’t deployed in the right hosting environment. At ScalaHosting, we have the expertise to create a setup that allows the plugin to do its job.
Decades of experience allow us to set up a proper cloud infrastructure and deploy VPS hosting solutions that provide impeccable reliability and endless customization options. Our virtual servers are configured with WordPress users in mind, and SPanel, our proprietary control panel, has quite a few tools designed to make website deployment and management quicker and easier.
With WordPress set up and ready to go, you can install WP Super Cache and apply the settings that will help you achieve the loading speeds you want. If you experience any trouble with this, do not hesitate to contact our technical support experts, who will show you how to configure the plugin for the best possible results.

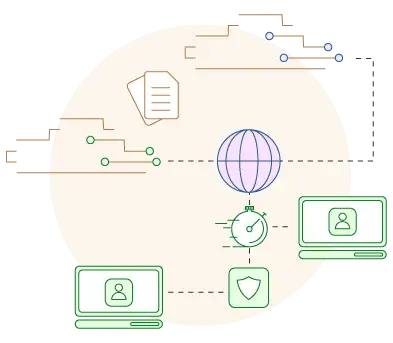
Conclusion
Website speed is crucial in this day and age, and people have been trying to find innovative ways of improving it. We know that caching data is a great method for reducing load times, and WordPress plugins like WP Super Cache make the solution much more accessible.
Hopefully, the above guide will give you enough insights on optimizing your dynamic WordPress blog with WP Super Cache.
Frequently Asked Questions
Q: What does WP Super Cache do to speed up my website?
A: WP Super Cache stores copies of static HTML pages and serves them to visitors. In doing so, it deals away with the need to execute expensive WordPress PHP scripts every time a page is requested. This not only speeds up your website but also reduces server load.
Q: Is WP Super Cache free to use?
A: Yes, WP Super Cache is completely free to use. You can either download it from the official WP repository or install it from the WordPress dashboard.
Q: Is WP Super Cache easy to use?
A: Installing and activating the plugin is something even novice users won’t have any problems with. Configuring it correctly so you can take full advantage of its potential does require some technical knowledge, though. Fortunately, the ScalaHosting support experts can take care of it all for you.
ScalaHosting – Optimize Website Speed with WP Super Cache



